Ratgeber: Datenbanken
17 wertvolle Tipps zu Access 2010
Die ersten Schritte mit Access sind einfach zu gehen. Doch wer mehr aus seiner Datenbank herausholen will, findet in den folgenden Tipps & Tricks viele wertvolle Hinweise.

Von bedingter Formatierung bis hin versteckten Objekten: So
Tipp 1: Mit Anlagen arbeiten
Der neue Felddatentyp ANLAGE erlaubt es Ihnen, wie in einer E-Mail, beliebige Anlagen in einem Feld zu speichern. Erstellen Sie dazu zum Beispiel ein Feld mit dem Namen Cover. Als Felddatentyp wählen Sie Anlage aus. Geben Sie in den Feldeigenschaften in die Beschriftung den Text Cover ein.
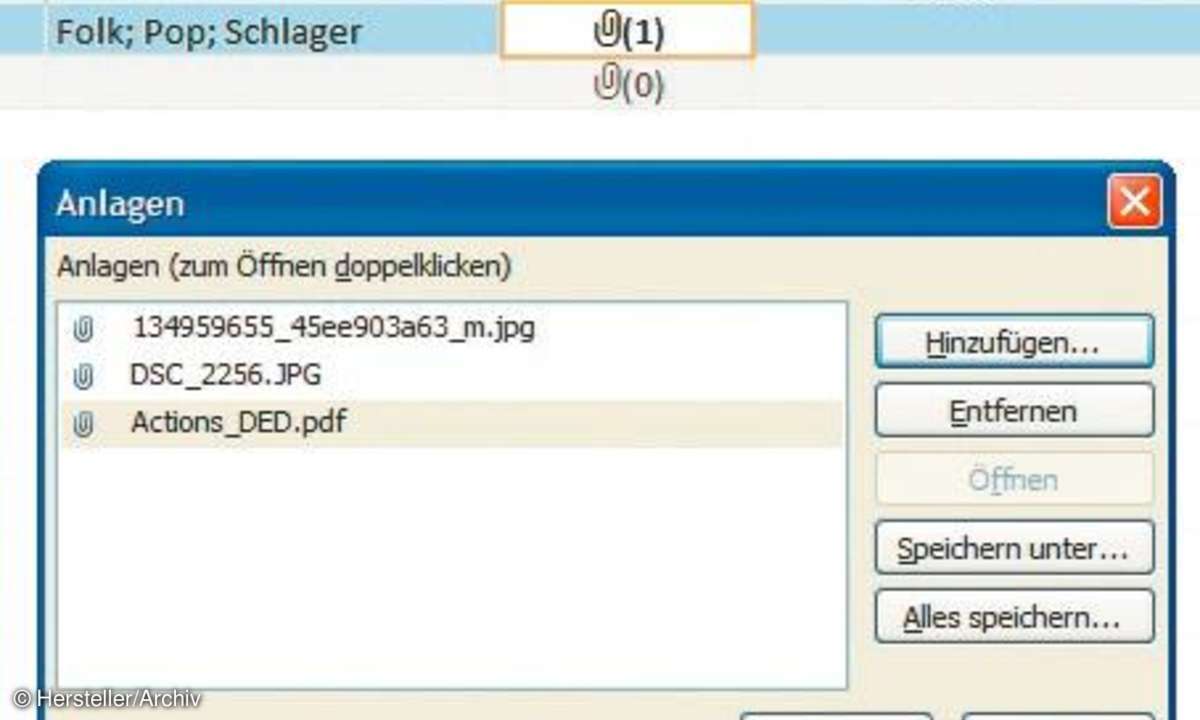
In der Tabellenansicht finden Sie jetzt in dem Feld Cover eine Büroklammer. Sobald Sie einen Doppelklick in dieses Feld machen, erscheint das Dialogfenster Anlagen. Mit einem Klick auf die Schaltfläche Hinzufügen können Sie ein Bild oder eine andere Datei aus einem Dateiordner hinzufügen. Mit der Schaltfläche Öffnen wird die Datei geöffnet. Sie haben auch die Möglichkeit, weitere Dateien hinzuzufügen oder zu löschen.
Tipp 2: Tabellen ohne zusätzliche Abfragen auswerten
In Access haben Sie die Möglichkeit, Tabellen direkt auszuwerten. Sie können das Ergebnis von Spalten per Mausklick berechnen lassen. Klicken Sie dazu in der Tabellenansicht auf das Register Start. Aktivieren Sie dann in der Gruppe Datensätze das Symbol Summen. Es wird eine Summenzeile eingefügt. Wenn Sie jetzt in ein Feld der Summenzeile klicken, wird eine Auswahl der Berechnungsmöglichkeiten für dieses Feld angezeigt. Wählen Sie die gewünschte Berechnungsart aus, schon haben Sie das Ergebnis.
Bei Texteinträgen können Sie die Anzahl berechnen, bei numerischen Feldern die Summe, den Mittelwert, die Anzahl, das Maximum und Minimum, die Standardabweichung und die Varianz.
Tipp 3: Rechnen direkt in der Tabelle
BERECHNETE FELDER erlauben es jetzt, was bisher nur über Abfragen möglich war: das Berechnen von numerischen Werten direkt in einer Tabelle. Sie benötigen dazu mindestens ein numerisches Feld. Wählen Sie dann in der Entwurfsansicht der Tabelle den Felddatentyp Berechnet aus. Der Ausdrucks-Generator wird eingeblendet. Wählen Sie hier das oder die Felder aus, mit denen gerechnet werden soll. In unserem Beispiel soll zu dem Feld Preis die Mehrwertsteuer hinzugerechnet werden.
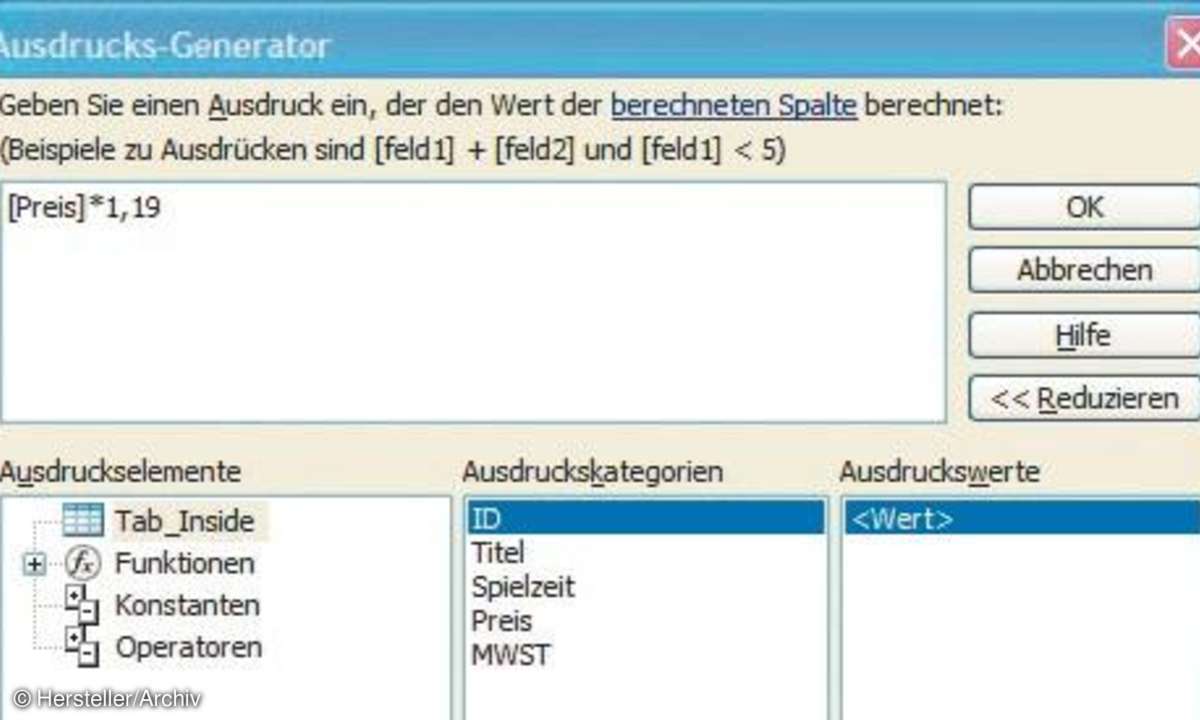
Die Formel lautet also: [Preis] x 1,19. Wenn Sie mehrere numerische Felder haben, können Sie diese miteinander berechnen. Ihnen stehen hier alle Grundrechenarten zur Verfügung.
Tipp 4: Änderungshistorie mitschreiben
MEMO Felder bieten die neue Möglichkeit, automatisch den Verlauf von Eintragungen aufzuzeichnen. Jeder Eintrag wird dann mit dem aktuellen Datum und Uhrzeit festgehalten. Damit die Änderungshistorie aktiviert wird, müssen Sie im Tabellenentwurf nach Festlegung des Felddatentyps Memo in den Feldeigenschaften Nur anfügen den Eintrag auf Ja festlegen.
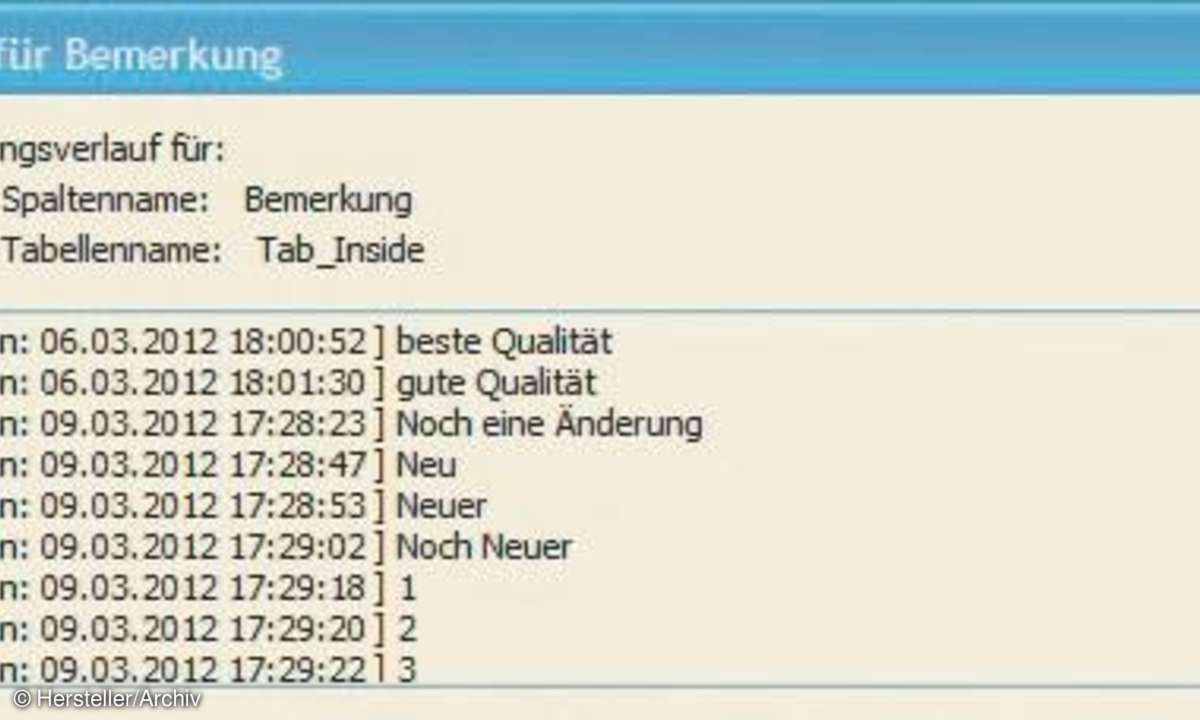
Wenn Sie diese Feldeigenschaft nicht sofort finden (was häufig vorkommt), liegt es daran, dass diese im ersten Moment nicht sichtbar ist. Sie müssen die Feldliste nach unten scrollen, dann bekommen Sie auch den Eintrag zu sehen.
Ab sofort werden alle Änderungen mitverfolgt. Um die Änderungen in dem Memofeld zu sehen, klicken Sie in der Tabellenansicht mit der rechten Maustaste auf das Memofeld und klicken Sie im dann eingeblendeten Kontextmenü auf den Befehl Spaltenverlauf anzeigen. Die Änderungen werden mit Tagesdatum und Uhrzeit angezeigt.
Tipp 5: Bringen Sie Farbe in die Felder
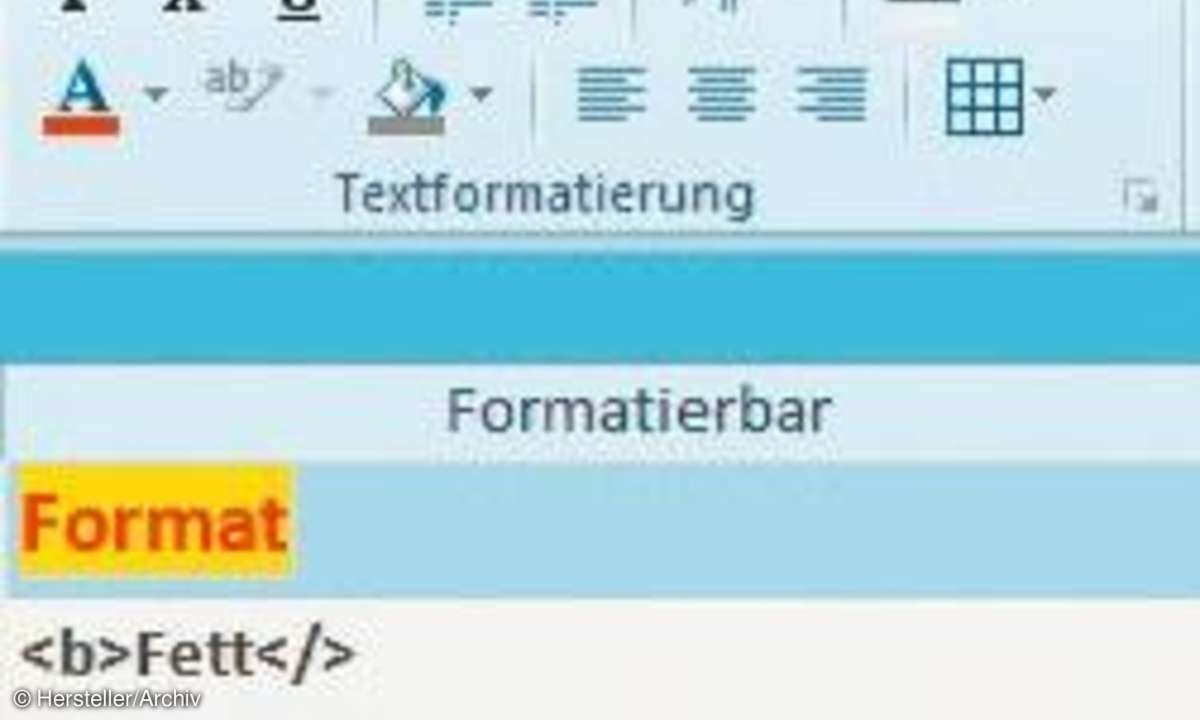
MEMO-Felder können jetzt auch formatiert werden. Access verwendet zur Formatierung HTML, da dieses Format eine bessere Kompatibilität mit Rich-Text-Feldern bietet, die in Windows SharePoint Listen gespeichert sind. Stellen Sie dazu die Feldeigenschaft Textformat auf Rich-Text ein. Jetzt können Sie in der Tabelle die Textformatierungen auf die Texte in diesem Feld anwenden.
Tipp 6: Mehrere Werte im selben Feld speichern
MEHRERE WERTE können Sie jetzt mithilfe des Nachschlage-Assistenten in einem einzigen Feld speichern. Dabei werden diese Werte über ein Kontrollkästchen aktiviert beziehungsweise deaktiviert und in das Feld eingetragen. Das widerspricht auf dem ersten Blick dem atomaren Aufbau von Feldern einer relationalen Datenbank, aber im Hintergrund werden diese Werte atomar in Systemtabellen verwaltet, es wird eine m:n-Beziehung angelegt.
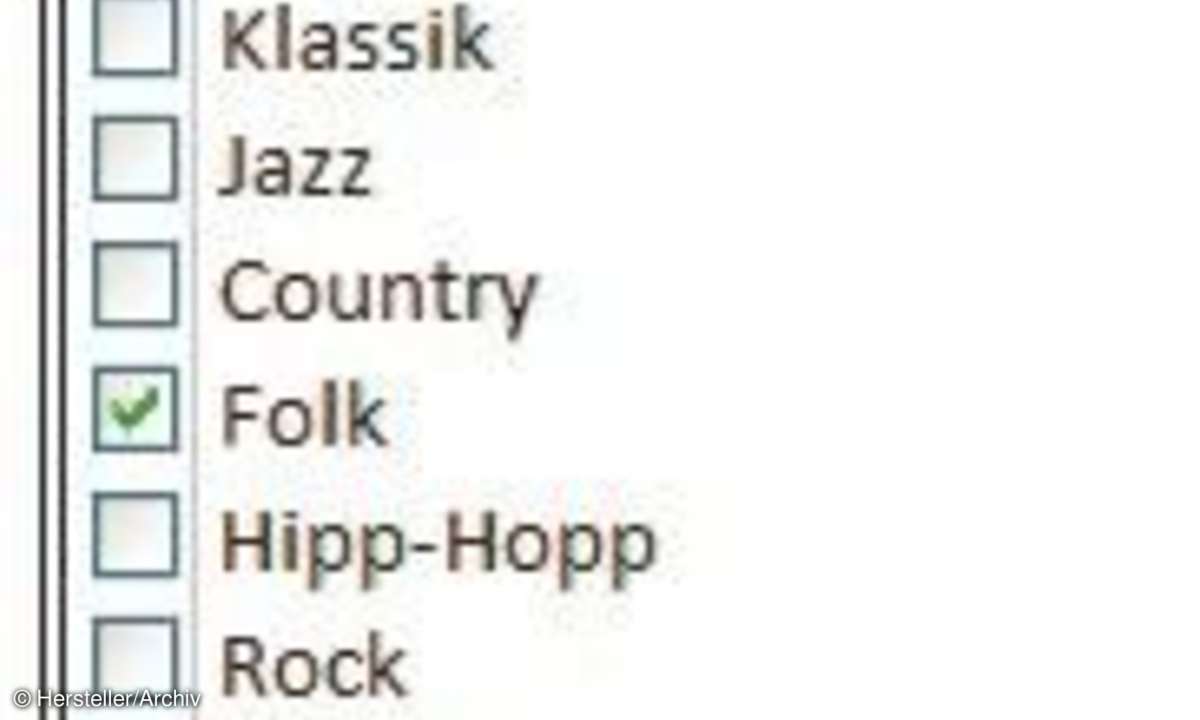
Legen Sie in der Entwurfsansicht ein Textfeld an, der Name soll Genre sein. Wechseln Sie in den Feldeigenschaften auf das Register Nachschlagen. Klicken Sie in die Zeile Textfeld und klicken Sie dann auf den Auswahlpfeil auf der rechten Seite. Wählen Sie hier den Eintrag Kombinationsfeld aus. Klicken Sie in die Feldeigenschaft Herkunftstyp und wählen Sie hier den Eintrag Feldliste aus. Tippen Sie in die Zeile Datensatzherkunft die gewünschten Genres ein. Trennen Sie jeden Eintrag mit einem Semikolon, zum Beispiel: Pop;Klassik;Jazz;Country;Folk;Hipp-Hopp;Rock;Metal;Beat;Aternativ;Schlager;Soul. Setzen Sie die Eigenschaft Mehrere Werte zulassen auf Ja.
Wenn Sie die Tabelle jetzt speichern und in die Tabellendarstellung wechseln, können Sie mithilfe der eingeblendeten Kontrollkästchen mehrere Werte auswählen, die dann in das Feld eingetragen werden. Bedenken Sie, die Feldbreite groß genug zu wählen, da alle Eintragungen aus der Auswahl übernommen werden können. Mehrwertige Felder erlauben es, mehrere Werte in ein Feld einzugeben. Im Hintergrund wird eine m:n Beziehung erzeugt, die in Systemtabellen verwaltet wird.
Ratgeber: Die besten Windows-Sicherheits-Tipps
Tipp 7: Wertlisten ergänzen
Während es bisher aufwändig war, Einträge in Auswahlfeldern aus Wertlisten zu ergänzen, ist dieses Problem jetzt ganz einfach gelöst. Aktivieren Sie in der Entwurfsansicht Ihrer Tabelle ein Nachschlagefeld. Aktivieren Sie in den Feldeigenschaften das Register Nachschlagen. Achten Sie darauf, dass der Herkunftstyp Wertliste ist. Stellen Sie die Eigenschaft Wertlistenbearbeitung zulassen auf Ja ein. Nach dem Speichern der Tabelle wechseln Sie in die Tabellenansicht. Wenn Sie auf den Pfeil zur Auswahl eines Eintrages klicken, erscheint ein kleines Editierfenster unterhalb der Auswahl (Listenelemente bearbeiten). Sobald Sie darauf klicken, kommt das Dialogfenster zum Bearbeiten Ihrer Einträge und Sie können die Einträge ergänzen. Diese werden sofort übernommen und angezeigt.
Tipp 8: Objekte verstecken
Das Datenbankfenster ist aus Access verschwunden, dafür gibt es jetzt den Navigationsbereich. Der Anwender soll nicht immer alle Objekte sehen. Um ein Objekt, zum Beispiel eine Tabelle, zu verstecken, klicken Sie diese im Navigationsbereich mit der rechten Maustaste an. Wählen Sie im dann eingeblendeten Kontextmenü den Befehl Tabelleneigenschaften aus. In dem daraufhin eingeblendeten Dialogfenster setzen Sie ein Häkchen in den Kontrollkasten Attribute: Ausgeblendet. Schon ist das ausgewählte Objekt im Navigationsbereich nicht mehr sichtbar.
Tipp 9: Versteckte Elemente anzeigen
Um ausgeblendete Elemente wieder sichtbar zu machen, klicken Sie mit der rechten Maustaste in den Navigationsbereich. Im Kontextmenü wählen Sie den Befehl Navigationsoptionen aus. Das gleichnamige Dialogfenster wird eingeblendet. Setzen Sie hier ein Häkchen in den Kontrollkasten Ausgeblendete Objekte anzeigen. Hier finden Sie auch das Kontrollkästchen zum Einblenden von Systemtabellen, das Sie aber nur aktivieren sollten, wenn Sie es wirklich brauchen. Bei falschen Einträgen in die Systemtabellen können Sie Access so beschädigen, dass es nie wieder startet. Also diese Einstellung mit Vorsicht genießen.
Ratgeber: So sieht Office 2013 aus
Tipp 10: Benutzerdefinierte Gruppen
Machen Sie den Navigationsbereich übersichtlicher, indem Sie benutzerdefinierte Gruppen hinzufügen. Insbesondere bei großen Datenbanken sind benutzerdefinierte Gruppen sehr hilfreich. Aktivieren Sie wie oben beschrieben wieder die Navigationsoptionen. Im dann eingeblendeten Dialogfenster klicken Sie in der Spalte Kategorien auf den Eintrag Benutzerdefiniert. Aktivieren Sie in der Spalte Gruppen für Benutzerdefiniert die Benutzerdefinierte Gruppe 1. Klicken Sie dann auf die Schaltfläche Umbenennen und geben Sie einen eigenen Namen für die Gruppe ein, zum Beispiel PowerUser. Nehmen Sie die eventuell gesetzten Häkchen aus den anderen benutzerdefinierten Gruppen (wenn vorhanden).
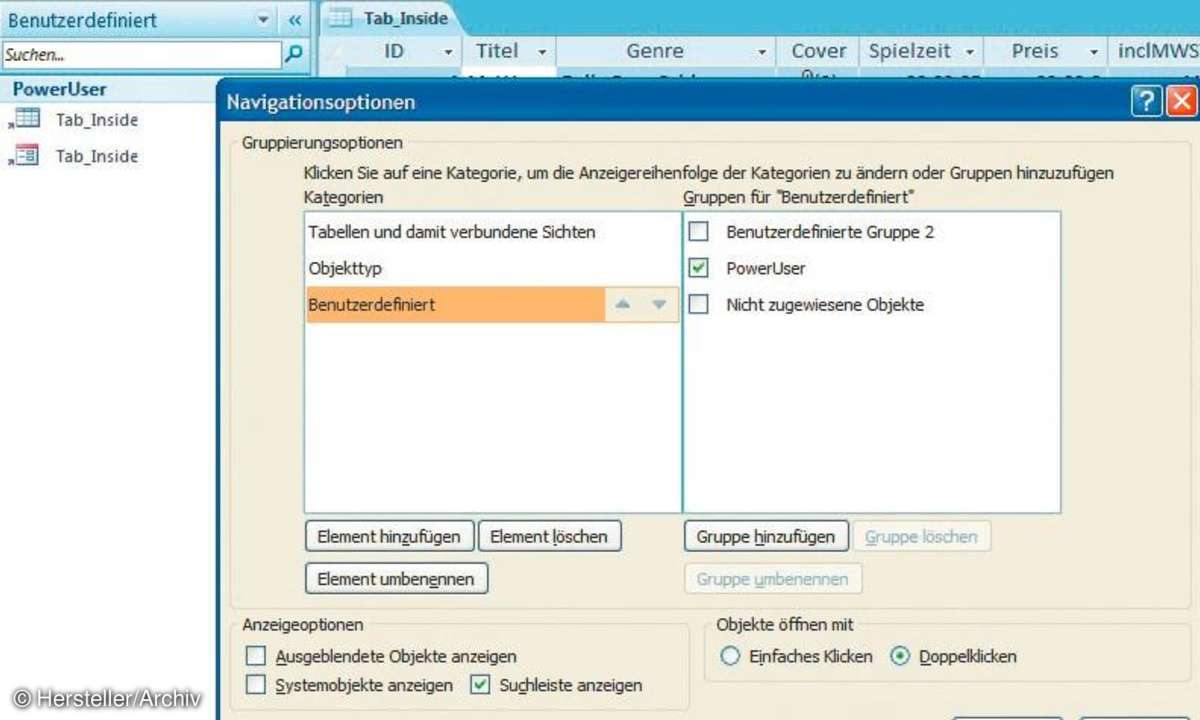
Klicken Sie jetzt mit der rechten Maustaste in den Navigationsbereich. Ziehen Sie dann im Kontextmenü den Cursor auf den Eintrag Kategorie und wählen Sie hier den Eintrag Benutzerdefiniert aus. Unterhalb der Gruppe werden die nicht zugewiesenen Objekte angezeigt. Wählen Sie die infrage kommenden Objekte aus und betätigen Sie dann die rechte Maustaste. Ziehen Sie im Kontextmenü den Cursor auf den Eintrag Zur Gruppe hinzufügen und wählen Sie dann die gewünschte Gruppierung (in diesem Beispiel PowerUser) aus. Da es sich um Verknüpfungen zu den Originalobjekten handelt, können Sie diese Verknüpfungen auch jederzeit wieder löschen, ohne dass die eigentlichen Objekte gelöscht werden.
Tipp 11: Bedingte Formatierung in Formularen
Ab Access 2010 ist es möglich, die Felder mit Bedingten Formatierungen der neuen Generation zu versehen. Damit lassen sich zum Beispiel Datenbalken am Bildschirm darstellen.
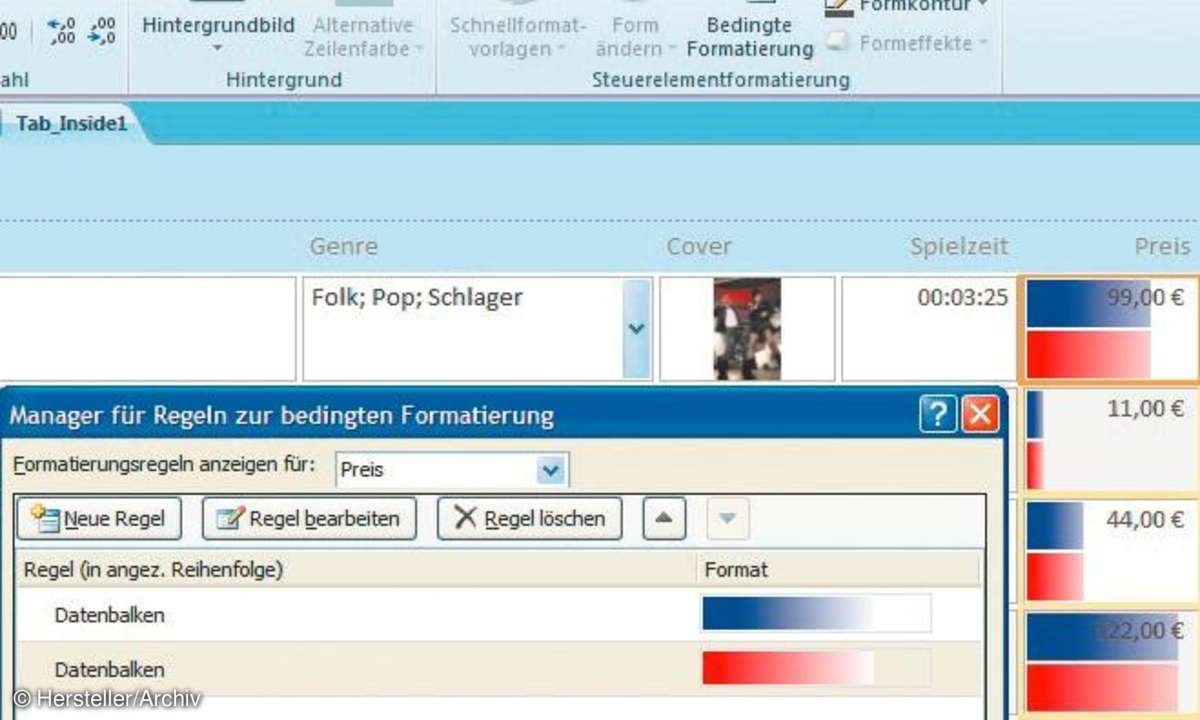
Zur optimalen Darstellung der Daten erstellen Sie auf Basis Ihrer Tabelle ein Endlosformular (Mehrere Elemente). Wechseln Sie in diesem Formular in die Layoutansicht. Klicken Sie in den dann eingeblendeten Formularlayouttools auf das Register Format. In der Gruppe Steuerelementformatierung klicken Sie auf das Symbol Bedingte Formatierung. Das Dialogfenster Manager für Regeln zur bedingten Formatierung wird eingeblendet. Wählen Sie im Auswahlfeld Formatierungsregeln anzeigen für: ein Feld aus, in unserem Beispiel Preis. Klicken Sie dann auf die Schaltfläche Neue Regel. Sie können jetzt Werte im aktuellen Datensatz prüfen und mit Formatierungen versehen. Wenn Sie allerdings Datenbalken erzeugen wollen, wählen Sie den Regeltyp Mit anderen Datensätzen vergleichen aus.
Wenn Sie die Bedingung erstellt haben, können Sie auch noch weitere Bedingungen erstellen und die Darstellung mit diesen mischen. Falls es Ihnen zu bunt wird, haben Sie auch die Möglichkeit, Bedingungen wieder zu löschen.
Ratgeber: 99 Tricks zu Windows 7
Tipp 12: Bedingte Formatierung in Berichten
Mit Berichten lassen sich bedingte Formatierungen auch auf dem Papier ausdrucken.
In der Entwurfsansicht der Berichte finden Sie die Berichtsentwurftools. Aktivieren Sie hier das Register Format. In der Gruppe Steuerelementformatierung klicken Sie auf das Symbol Bedingte Formatierung. Fügen Sie dann die gewünschten bedingten Formatierungen hinzu. Ihnen stehen hier die gleichen Möglichkeiten wie in den Formularen zur Verfügung.
Tipp 13: Platz auf der Oberfläche schaffen
Schaffen Sie Platz auf der Oberfläche, indem Sie den Navigationsbereich von Access ausblenden. Klicken Sie dazu im Menüband auf das kleine Dach links vom Fragezeichen. Dann werden nur noch die Register angezeigt, alle Gruppen sind nicht mehr sichtbar. Wenn Sie jetzt einen Befehl aus dem Menüband benötigen, klicken Sie auf das entsprechende Register. Die Gruppen werden wieder eingeblendet. Sobald Sie auf ein Objekt in Access klicken, werden die Gruppen wieder ausgeblendet. Wollen Sie die Gruppen wieder dauerhaft sehen, so klicken Sie nochmals auf das jetzt auf dem Kopf stehende Dach. Das Menüband erscheint wieder in voller Pracht. Das funktioniert auch per VBA-Programmierung. Mit diesem Befehl sind sogar alle Register verschwunden. Hinterlegen Sie im Start-Formular in der Ereignisprozedur "Beim Laden" folgende Anweisung:
DoCmd.ShowToolbar "Ribbon", acToolbarNo.
Das schafft Platz. Falls Sie das Menüband bei einer bestimmten Aktion wieder benötigen, hilft Ihnen folgender Code weiter:
DoCmd.ShowToolbar "Ribbon", acToolbarYes.
Tipp 14: Übersichtliches Menüband
Wenn Sie Register nicht benötigen, so haben Sie die Möglichkeit, diese dauerhaft auszuschalten. Klicken Sie dazu auf das Register Datei und wählen Sie dort die Optionen. Klicken Sie im linken Bereich auf den Befehl Menüband anpassen. Auf der rechten Fensterseite finden Sie jetzt die Hauptregisterkarten, die Sie per Kontrollkästchen deaktivieren oder auch wieder aktivieren können.
Tipp 15: Speicherplatz sparen und die Datenbank stabilisieren
Im Laufe der Zeit werden Ihre Datenbanken immer umfangreicher und komplexer. Access gibt einmal reservierten Speicherplatz leider nicht freiwillig wieder her. Außerdem wird intern viel mit Zeigern gearbeitet, die im Laufe der Zeit nicht immer die richtige Zuordnung finden. Wenn Access also langsam reagiert oder nicht mehr richtig arbeitet, hilft es häufig, die Daten zu komprimieren und zu reparieren. Klicken Sie dazu auf das Register Datenbanktools und dort in der Gruppe Tools auf den Befehl Datenbank komprimieren und reparieren. Sie werden staunen, wie flott Ihre Datenbank dann wieder ihren Dienst tut.
Tipp 16: Ausführbare Datei erstellen
Wenn Sie eine Datenbankanwendung fertiggestellt haben und weitergeben wollen, sollten Sie diese zu einer ausführbaren Datei umwandeln. In dieser Datenbank kann der Anwender keinen Code mehr sichtbar machen, denn dieser ist bereits vorkompiliert. Außerdem können keine Änderungen an Formularen und Berichten vorgenommen werden.
Zum Erstellen einer solchen Datenbank klicken Sie auf das Register Datei. Aktivieren Sie dort den Befehl Speichern und veröffentlichen. Klicken Sie im Bereich Datenbank speichern als auf den Befehl ACCDE erstellen und anschließend auf das Symbol Speichern unter.
Tipp 17: Importe speichern
Importe können in der neuen Access Version gespeichert und verwaltet werden. Zusätzlich können Sie für den Import eine Aufgabe in Outlook erstellen. Dann gerät kein Import mehr in Vergessenheit. Aktivieren Sie das Register Externe Daten und wählen Sie in der Gruppe Importieren und Verknüpfen den entsprechenden Datentyp aus. Nachdem Sie sich für eine Datei entschieden haben, erscheint das Dialogfenster Externe Daten. Setzen Sie ein Häkchen in Importschritte speichern und Outlook Aufgabe erstellen. Das war es schon. Mit einem Klick auf Gespeicherte Importe haben Sie die Möglichkeit, Ihre Importe zu verwalten und auszuführen.
Nächste passende Artikel
Weiter zur StartseiteGutscheine
-
Nike
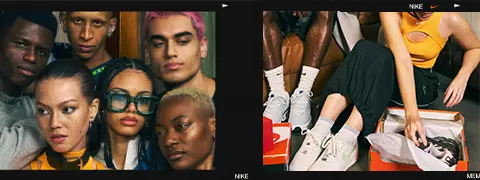
 NIKE Rabattcode: 25% auf Vollpreisprodukte sparen
Zum Gutschein
bis 03.05.2024+ bis zu 2,0% Cashback
NIKE Rabattcode: 25% auf Vollpreisprodukte sparen
Zum Gutschein
bis 03.05.2024+ bis zu 2,0% Cashback -
HelloFresh

 Bis zu 120€ HelloFresh Gutschein + gratis Versand für die 1. Box
Zum Gutschein
bis 31.08.2024+ bis zu 4,00€ Cashback
Bis zu 120€ HelloFresh Gutschein + gratis Versand für die 1. Box
Zum Gutschein
bis 31.08.2024+ bis zu 4,00€ Cashback -
eufy

 Spare jetzt 18% auf ALLES mit dem eufy Rabattcode
Zum Gutschein
bis 05.05.2024+ bis zu 6,0% Cashback(statt
Spare jetzt 18% auf ALLES mit dem eufy Rabattcode
Zum Gutschein
bis 05.05.2024+ bis zu 6,0% Cashback(statt40,0€) -
Ecco Verde

 Ecco Verde Angebot: Spare 7% in der Gesichtspflege-Kategorie!
Zum Gutschein
bis 05.05.2024+ bis zu 5,0% Cashback(statt
Ecco Verde Angebot: Spare 7% in der Gesichtspflege-Kategorie!
Zum Gutschein
bis 05.05.2024+ bis zu 5,0% Cashback(statt25,0€) -
Lieferando

 Sichere Dir 3€ Rabatt bei Lieferando
Zum Gutschein
bis 09.05.2024+ bis zu 1,5% Cashback
Sichere Dir 3€ Rabatt bei Lieferando
Zum Gutschein
bis 09.05.2024+ bis zu 1,5% Cashback -
SKL Glöckle Lotterie

 Glöckle Angebot: EURO-JOKER einen Monat kostenlos testen!
Zum Gutschein
bis 30.09.2024
Glöckle Angebot: EURO-JOKER einen Monat kostenlos testen!
Zum Gutschein
bis 30.09.2024












