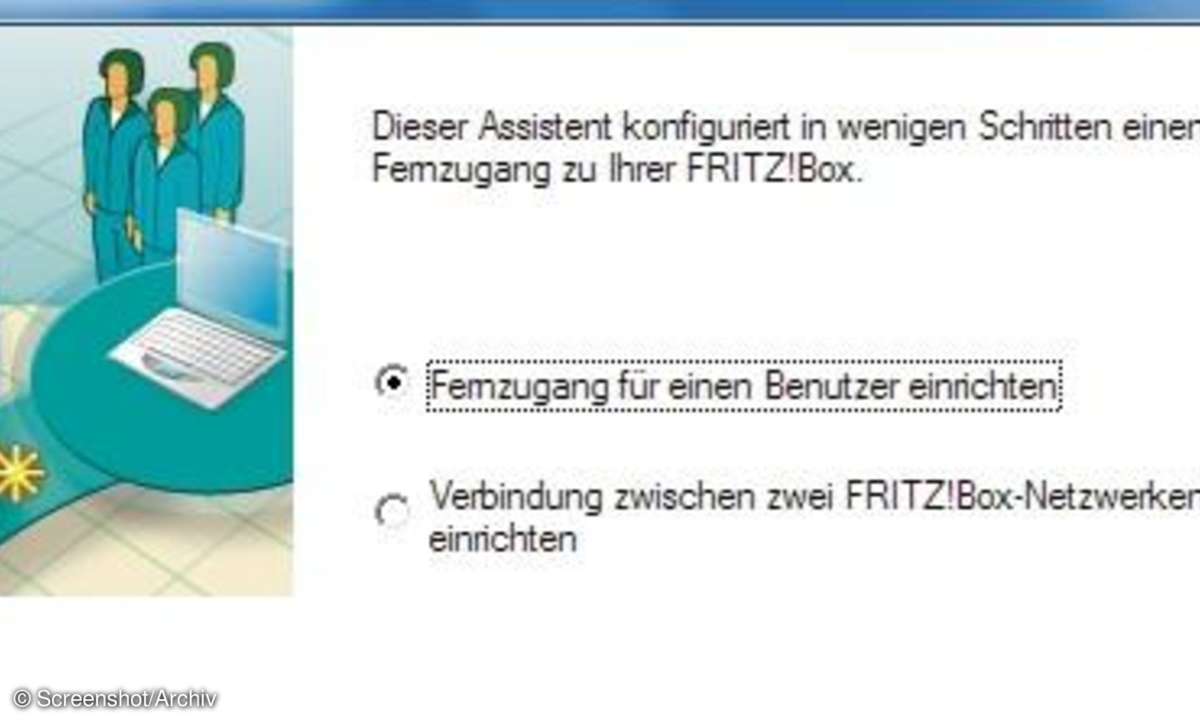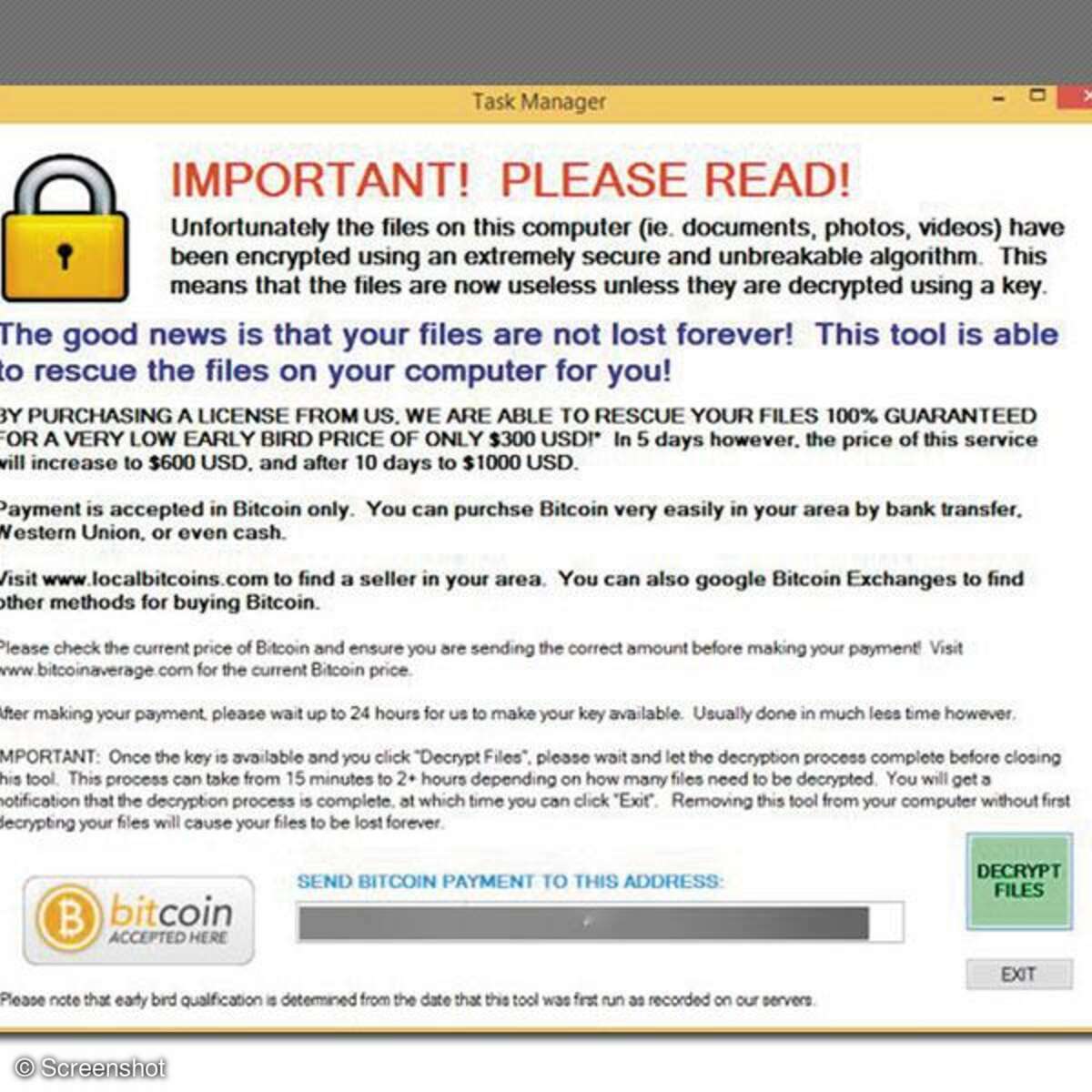Fritzbox einrichten
Sicherer Fernzugang dank praktischem VPN-Client
So können Sie sich mit der Fritzbox Ihren VPN-Client für den sicheren Fernzugang einrichten. Unser Ratgeber hält für Sie die passenden Tipps bereit.
Mehr zu AVM

Über den VPN-Server der Fritzbox können Sie sich einen sicher verschlüsselten Client für den Fernzugang vom Internet ins Heimnetz einrichten. Die Abkürzung VPN steht für "Virtual Private Network" und ermöglicht eine gesicherte Datenverbindung ("VPN-Tunnel") über das unsichere Internet. Ein solcher VPN-Tunnel lässt sich auch im privaten Umfeld sinnvoll einsetzen, denn Sie umschiffen damit elegant auch die Gefahren an öffentlichen Hotspots.
Wie Sie einen sicheren VPN-Zugang auf Ihrem Notebook einrichten, zeigt der Workshop auf den folgenden Seiten. Ihr Notebook verhält sich dabei so, als wäre es direkt per WLAN oder Netzwerkkabel mit Ihrem Heimnetz-Router verbunden. Sobald Ihre VPN-Verbindung aktiviert ist, läuft die gesamte Kommunikation durch diesen gesicherten VPN-Tunnel - obwohl Sie mit Ihrem Notebook gerade über einen öffentlichen Hotspot verbunden sind. Andere mit dem öffentlichen Zugang verbundene Rechner sind von Ihrer VPN-geschützten Verbindung abgeschnitten. Diese haben somit keine Chance, Daten abzugreifen. Die eigentliche Kommunikation mit dem Internet beginnt dann von Ihrer Fritzbox zu Hause.
Voraussetzung: Fritzbox mit VPN-Server muss im Heimnetz sein
AVM hat den VPN-Dienst bereits sehr früh in seine Fritzbox-Heimnetzrouter integriert. Der Hersteller liefert alle erforderlichen Hilfestellungen und einen kostenlosen VPN-Client für Windows-Computer mit.
Ein VPN-Server war bereits an älteren g-WLAN-Modellen wie der Fritzbox 7170 vorhanden. Der folgende Workshop bezieht sich auf die moderneren Geräte, die die aktuelle FritzOS-Firmware unterstützen. Neben zahlreichen Neuerungen bietet FritzOS einen komfortablen DDNS-Dienst, den Sie für den Fernzugang per VPN dringend benötigen. Bevor Sie mit dem Workshop fortfahren, prüfen Sie in der Router-Oberfläche unter "System/Firmware-Update", ob die Firmware Ihres AVM-Routers auf dem letzten Stand ist. Rufen Sie die Konfigurationsoberfläche im Browser mit der Adresse https://fritz.box auf.
Schritt 1: Dynamisches DNS bei der Fritzbox einrichten
Um sich später aus dem Internet auf Ihrer Fritzbox einwählen zu können, benötigen Sie deren öffentliche IP-Adresse. Da diese Adresse bei privaten DSL-Anschlüssen täglich wechselt, behelfen Sie sich mit einem speziellen Dienst wie DDNS oder DynDNS. Der DDNS-Dienst sorgt dafür, dass Ihre Fritzbox Tag für Tag immer unter derselben Webadresse erreichbar ist, selbst wenn deren öffentliche IP-Adresse wechselt.
Fritzbox-Router bieten die Möglichkeit, einen externen DDNS-Dienst für diese Aufgabe zu nutzen. Allerdings bietet AVM mit der neuen Firmware-Version FritzOS einen eigenen, kostenlosen DDNS-Dienst an. Er ist komfortabler und lässt sich unkompliziert direkt aus dem Router-Setup der Fritzbox einrichten.
Schritt 2: Myfritz einrichten und das Myfritz-Konto aktivieren
Öffnen Sie im Browser die Benutzeroberfläche der Fritzbox. Gehen Sie im Menü links auf "Internet/Myfritz", wählen Sie die Option "Neues Myfritz-Konto erstellen", und geben Sie Ihre gültige E-Mail-Adresse ein. Tragen Sie außerdem ein sicheres, mindestens zwölfstelliges Myfritz-Kennwort für Ihr neues Konto ein. Notieren Sie Ihr Myfritz-Kennwort auf einen Zettel. Nach einem Klick auf "Weiter" legen Sie unter derselben E-Mail-Adresse ein weiteres Kennwort fest. Dabei handelt es sich um das "Fritzbox-Internetkennwort". Es sollte sich von dem Myfritz-Kennwort unterscheiden. Notieren Sie sich das Fritzbox-Internetkennwort, klicken Sie auf "Weiter" und anschließend auf "Beenden".
Prüfen Sie Ihr E-Mail-Postfach nach einer Myfritz-Mail. Ist sie eingetroffen, öffnen Sie diese und klicken auf den Registrierungs-Link. Es öffnet sich ein Browser-Fenster mit den Nutzungsbedingungen, denen Sie per Häkchen zustimmen. Klicken Sie dann auf die Schaltfläche "Konto aktivieren". Danach kommen Sie auf die Benutzeroberfläche des AVM-Routers zurück. Wechseln Sie erneut in "Internet/Myfritz". Hier sollte unter "Status" ein grünes Lämpchen leuchten. Im weiteren Verlauf dieses Workshops benötigen Sie den Myfritz-Benutzernamen (E-Mail-Adresse) und die beiden Kennwörter nicht mehr, die angelegte Notiz sollten Sie sich aber in jedem Fall aufbewahren.
Schritt 3: Webadresse des Routers ermitteln
Mit aktiviertem Myfritz-Dienst ist Ihre Fritzbox immer unter einer gleichbleibenden Webadresse vom Internet aus erreichbar. Diese Webadresse oder DDNS-Adresse wird in der Benutzeroberfläche Ihrer Fritzbox unter "Internet/Online-Monitor" in der Liste rechts neben "Myfritz" angezeigt. Der vordere Teil links vom ersten Punkt ist etwas kryptisch. Dieser ist für jeden Fritzbox-Router individuell - der zweite Teil ist mit der Domainendung "myfritz.net" bei jeder Fritzbox gleich. Mit der Myfritz.net-Webadresse haben Sie die zweite Voraussetzung erfüllt, die Sie zur Einrichtung eines VPN-Zugangs benötigen.
Für die VPN-Nutzung erstellen Sie zwei Konfigurationsdateien mit der Dateiendung "cfg". Die erste Datei benötigen Sie für den VPN-Server in der Fritzbox. Die zweite ist für den VPN-Client auf Ihrem Notebook. Für die Erstellung installieren Sie sich das AVM-Tool "Fritzbox-Fernzugang einrichten" von der AVM-Homepage. Danach starten Sie das Tool. Klicken Sie auf "Neu". Es öffnet sich ein Assistent: Im ersten Fenster wählen Sie die Einstellung "Fernzugang für einen Benutzer einrichten" ("4 Schritte", Punkt 1) und klicken auf die Schaltfläche "Weiter".
Im folgenden Fenster belassen Sie die Einstellung auf "PC mit Fritz-Fernzugang". Nach einem Klick auf "Weiter" geben Sie anstelle der geforderten E-Mail-Adresse einen beliebigen Benutzernamen ein ("4 Schritte", Punkt 2) und benutzen den Knopf "Weiter". Im nächsten Schritt kopieren Sie die Myfritz.net-Adresse Ihres Fritzbox-Routers in das Eingabefeld neben "Name Ihrer FritzBox" ("4 Schritte", Punkt 3). Nach einem Klick auf "Weiter" setzen Sie im unteren Bereich des folgenden Fensters ein Häkchen vor "Alle Daten über den VPN-Tunnel senden" ("4 Schritte", Punkt 4).
Diese Einstellung ist für die sichere Nutzung Ihres Fernzugangs am öffentlichen Hotspot besonders wichtig. Bestätigen Sie mit "Weiter" und anschließend mit "Fertig stellen". Das VPN-Passwort wird automatisch generiert und ebenfalls in den CFG-Dateien abgelegt. Nach dem Klick auf "Fertig stellen" öffnet sich ein Explorer-Fenster. Darin finden Sie die Konfiguration für die VPN-Verbindung. Wie Sie diese auf die Fritzbox kopieren, lesen Sie im Kasten "VPN-Konfiguration importieren ".
Schritt 4: Konfigurations-Datei kopieren und importieren
Darin finden Sie eine CFG-Datei, die im Dateinamen mit "fritzbox_" beginnt. Das ist die CFG-Datei, die Sie in die Fritzbox importieren müssen. Eine weitere CFG-Datei ist im Ordner zu finden. Sie hat als Bezeichnung den verwendeten Benutzernamen des eingegebenen Benutzers und wird später für die Einrichtung des VPN-Clients benötigt. Kopieren Sie sich diese CFG-Datei für die Fritzbox aus dem Verzeichnis auf Ihren Desktop. Dadurch haben Sie später beim Import leichteren Zugriff.
Schritt 5: Mit "FritzFernzugang" VPN einrichten
Die Fritzbox gewährt nur Anwendern mit dem passenden Schlüssel Zugang. Bei diesem Schlüssel handelt es sich um die zweite CFG-Datei, die in Kapitel 4 erstellt wurde. Für die Nutzung des Schlüssels installieren Sie sich auf Ihrem Notebook das Tool "FritzFernzugang ".
Hinweis: Für "FritzFernzugang" gibt es je eine Version für 32-Bit- und für 64-Bit-Windows-Betriebssysteme. Falls Sie nicht sicher sind, was für eine Windows-Version auf Ihrem Notebook installiert ist, betätigen Sie die Tastenkombination "Win+Pause". Windows zeigt dann in einem neuen Systemfenster die Informationen zu Ihrem Computer und welches Betriebssystem installiert ist.
Nach der Installation starten Sie "FritzFernzugang" und gehen im Menü auf "Datei/Import...". Navigieren Sie zum Verzeichnis mit der zweiten Konfigruationsdatei. Alternativ kopieren Sie die CFG-Datei, die im Ordner mit dem Benutzernamen abgelegt ist, auf den Desktop. Danach wechseln Sie zurück in "FritzFernzugang" und importieren die Daten, die mit "vpnuser_..." beginnen, per Doppelklick in FritzFernzugang.
Nach der Installation starten Sie "FritzFernzugang" und gehen im Menü auf "Datei/Import...". Navigieren Sie zum Verzeichnis mit der zweiten Konfigruationsdatei. Alternativ kopieren Sie die CFG-Datei, die im Ordner mit dem Benutzernamen abgelegt ist, auf den Desktop. Danach wechseln Sie zurück in "FritzFernzugang" und importieren die Daten, die mit "vpnuser_..." beginnen, per Doppelklick in FritzFernzugang. Die neue Verbindung erscheint im Fenster von "Fritz Fernzugang" als Verbindungs-Icon und ist mit der Webadresse <ihreadresse>.myfritz.net für Ihre Fritzbox beschriftet. Damit ist die Installation auf dem VPN-Client ebenfalls abgeschlossen.
Schritt 6: Fernzugang aus dem Internet per VPN aufbauen
Um den sicheren VPN-Zugriff von Ihrem Notebook auf Ihre Fritzbox auszuprobieren, müssen Sie sich außerhalb Ihres Heimnetzes befinden. Dazu sollten Sie einen anderen Online-Zugang im Büro oder bei einem Freund benutzen. Um von dort die sichere VPN-Verbindung zu Ihrer Fritzbox herzustellen, gehen Sie dann einfach per Doppelklick auf das neu angelegte Verbindungssymbol in "FritzFernzugang".
Sobald die VPN-Verbindung hergestellt ist, wird der gesamte Netzwerkverkehr über den verschlüsselten VPN-Tunnel zu Ihrer Fritzbox geleitet. Wenn Sie von jetzt an mit Ihrem Notebook an einem öffentlichen Hotspot surfen, starten Sie FritzFernzugang und gehen mit Doppelklick auf das Verbindungs-Icon. Sobald die Verbindung hergestellt ist, läuft Ihr gesamter Netzwerkverkehr über einen gesicherten Tunnel zu Ihrer Fritzbox und erst von dort aus "offen" ins Internet.
Mehr zu AVM
Nächste passende Artikel
Weiter zur StartseiteGutscheine
-
HelloFresh

 Bis zu 120€ HelloFresh Gutschein + gratis Versand für die 1. Box
Zum Gutschein
bis 31.08.2024+ bis zu 4,00€ Cashback
Bis zu 120€ HelloFresh Gutschein + gratis Versand für die 1. Box
Zum Gutschein
bis 31.08.2024+ bis zu 4,00€ Cashback -
HolidayCheck

 HolidayCheck Premium: bis zu 250 € Reiseguthaben + 50% Rabatt im 1. Jahr
Zum Gutschein
bis 25.04.2037+ bis zu 25,00€ Cashback
HolidayCheck Premium: bis zu 250 € Reiseguthaben + 50% Rabatt im 1. Jahr
Zum Gutschein
bis 25.04.2037+ bis zu 25,00€ Cashback -
Ecco Verde

 Ecco Verde Angebot: Spare 7% in der Gesichtspflege-Kategorie!
Zum Gutschein
bis 05.05.2024+ bis zu 5,0% Cashback(statt
Ecco Verde Angebot: Spare 7% in der Gesichtspflege-Kategorie!
Zum Gutschein
bis 05.05.2024+ bis zu 5,0% Cashback(statt25,0€) -
Lieferando

 Sichere Dir 3€ Rabatt bei Lieferando
Zum Gutschein
bis 09.05.2024+ bis zu 1,5% Cashback
Sichere Dir 3€ Rabatt bei Lieferando
Zum Gutschein
bis 09.05.2024+ bis zu 1,5% Cashback -
SKL Glöckle Lotterie

 Glöckle Angebot: EURO-JOKER einen Monat kostenlos testen!
Zum Gutschein
bis 30.09.2024
Glöckle Angebot: EURO-JOKER einen Monat kostenlos testen!
Zum Gutschein
bis 30.09.2024 -
Uber Eats

 Sichere dir deinen exklusiven 5 € Uber Eats Aktionscode
Zum Gutschein
bis 30.04.2024+ bis zu 2,50€ Cashback
Sichere dir deinen exklusiven 5 € Uber Eats Aktionscode
Zum Gutschein
bis 30.04.2024+ bis zu 2,50€ Cashback