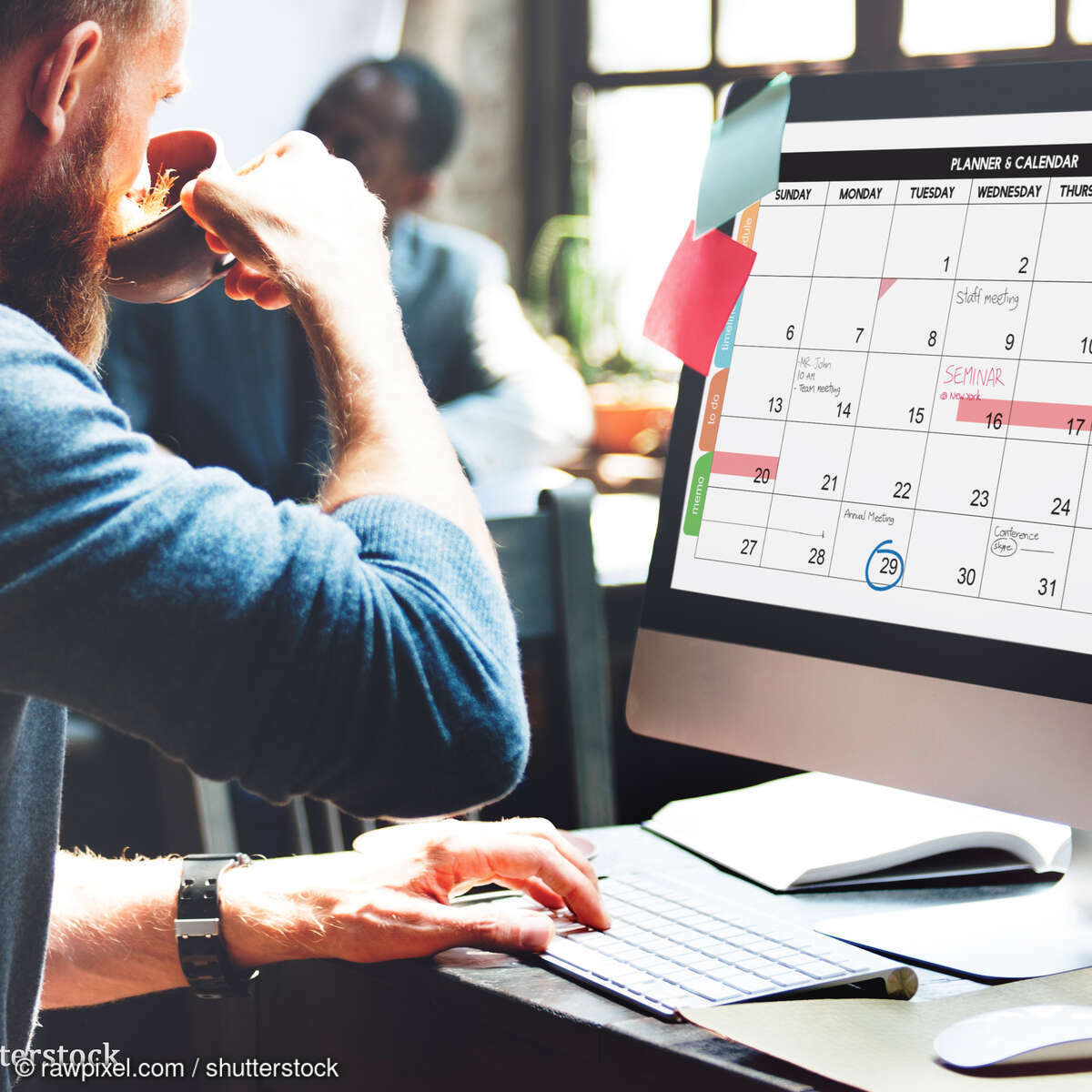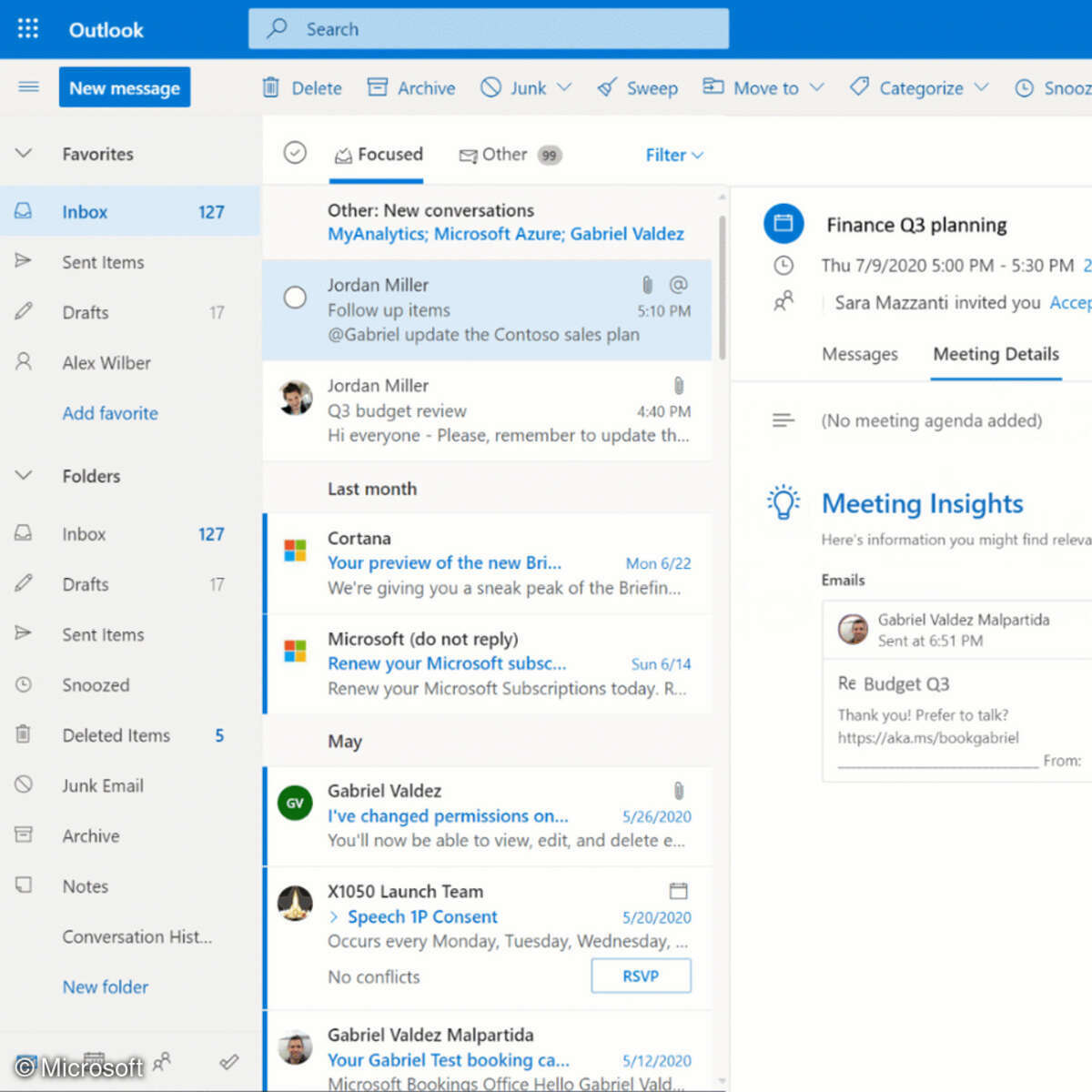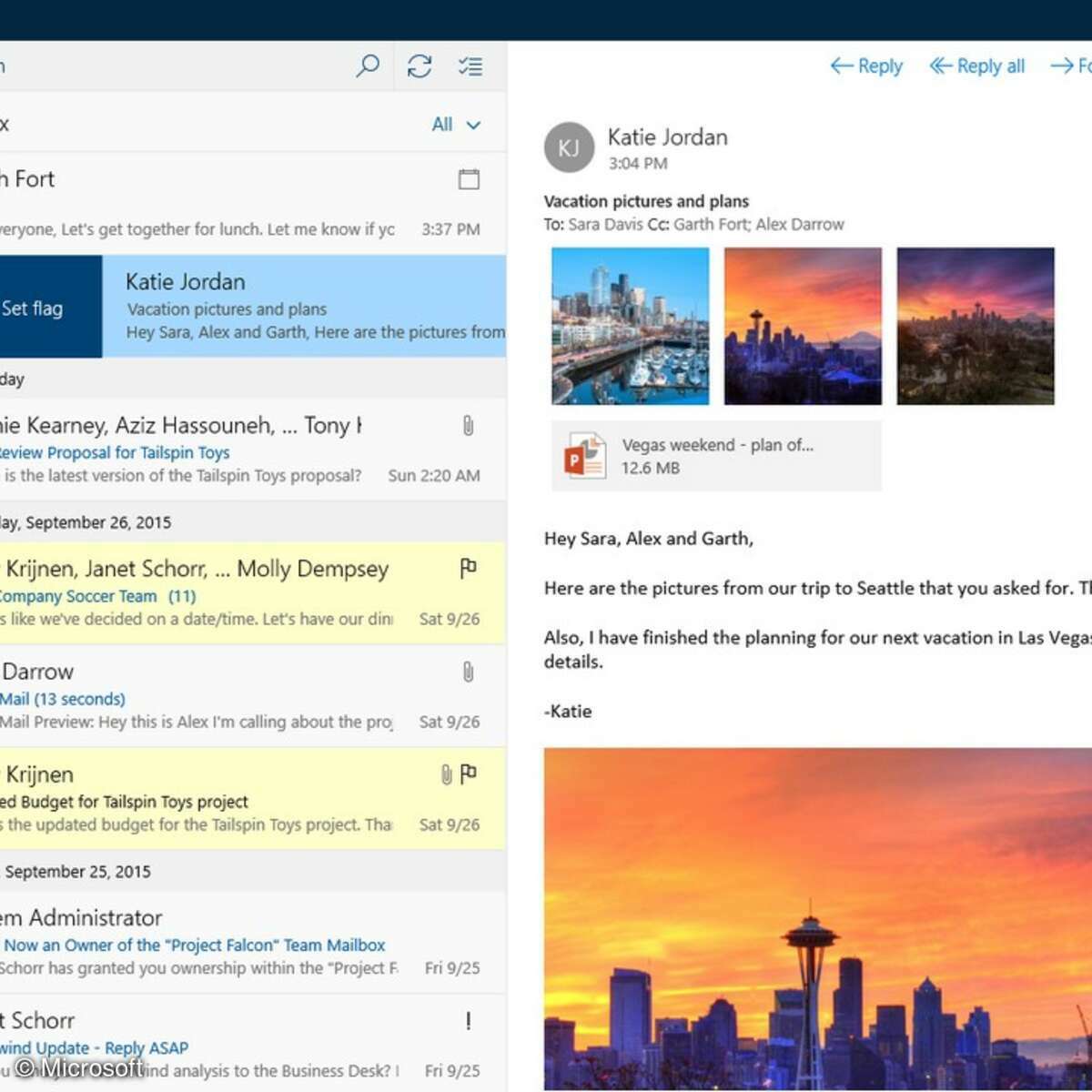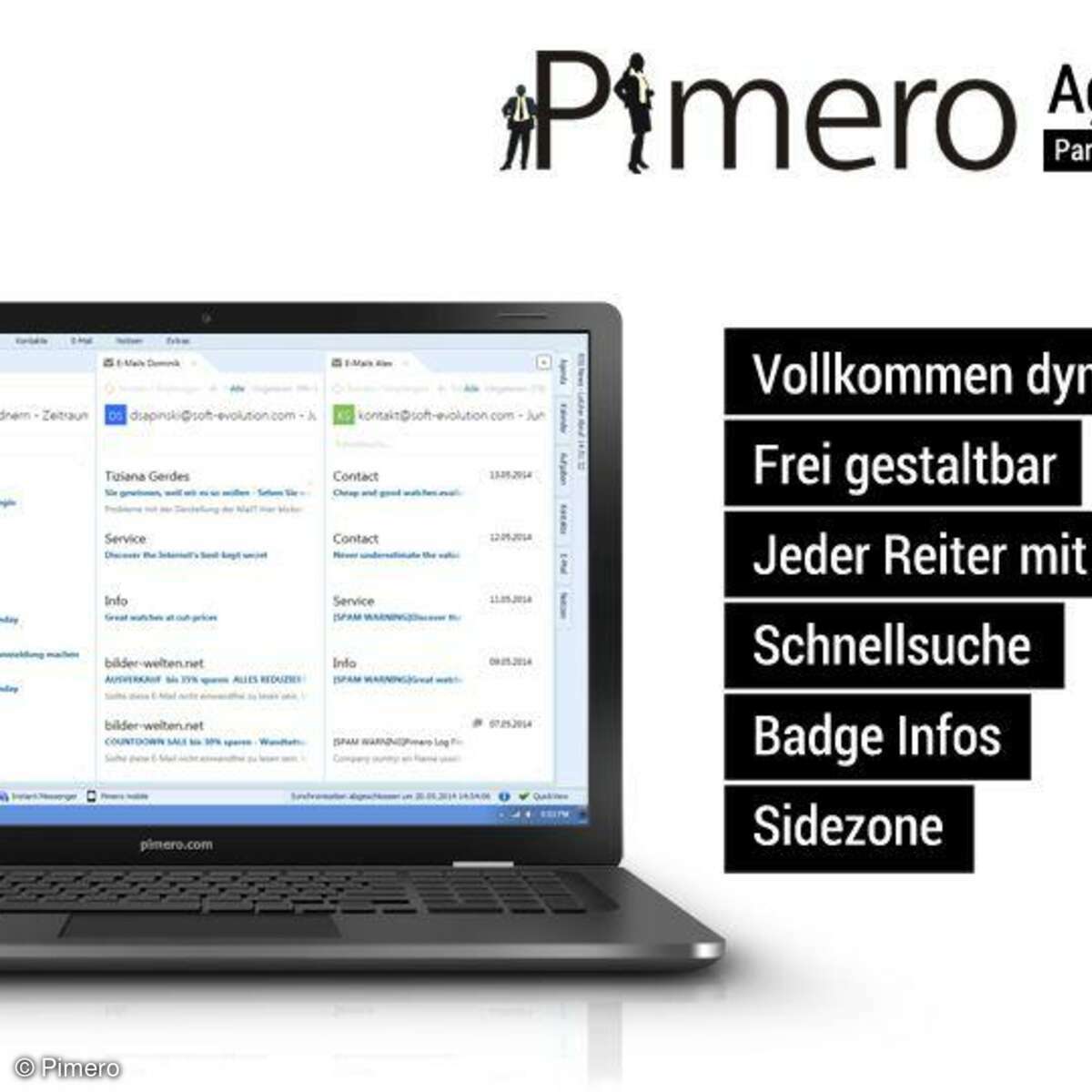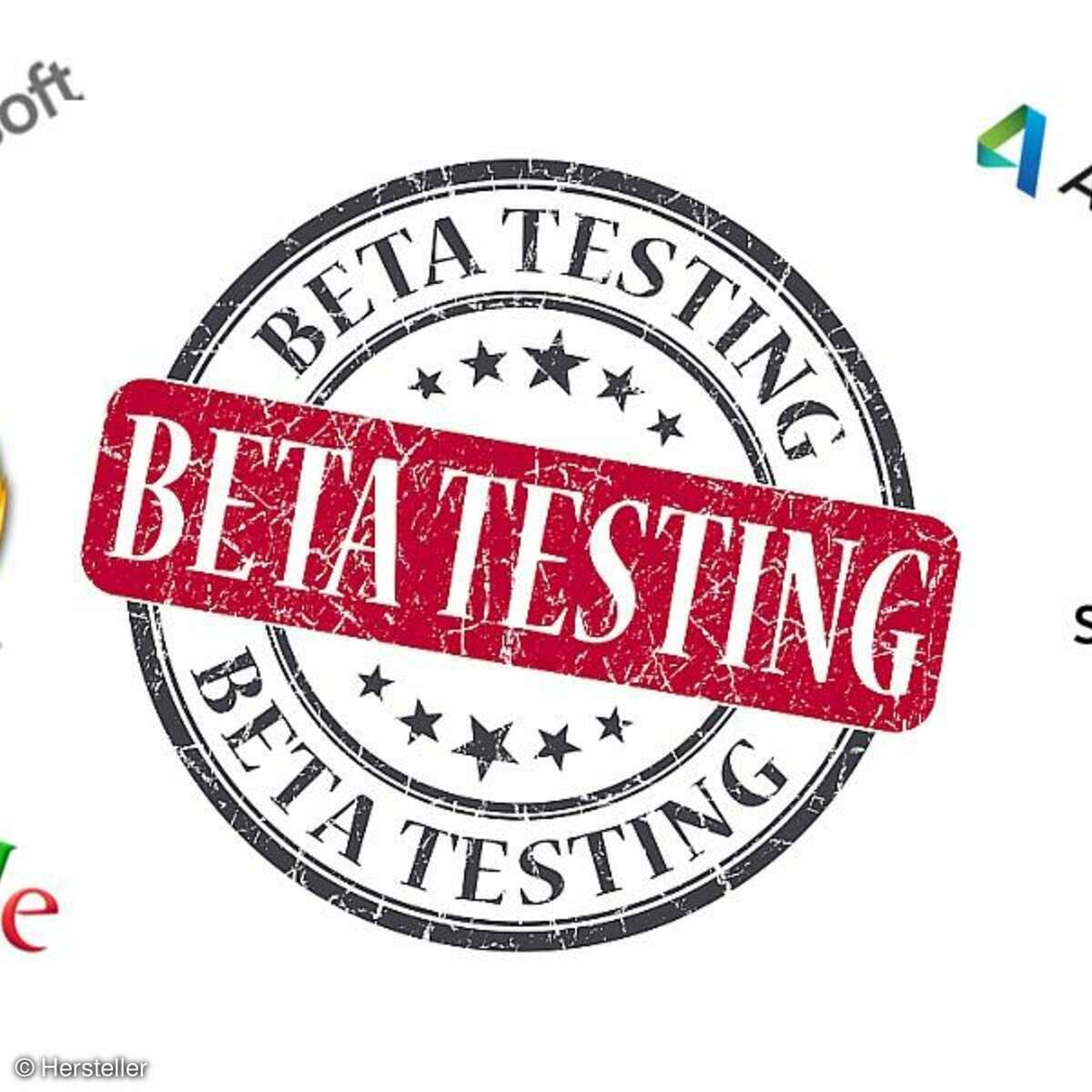E-Mail, Kalender und Co.
Richtig Synchronisieren: 9 Tipps für Google-Dienste
Das neue Tablet ist ausgepackt - doch alle wichtigen Daten geistern auf dem alten Notebook oder dem abgelegten Mobiltelefon herum. Mit den Google-Diensten räumen Sie auf und synchronisieren die Inhalte. Wir geben Ihnen wertvolle Tipps.
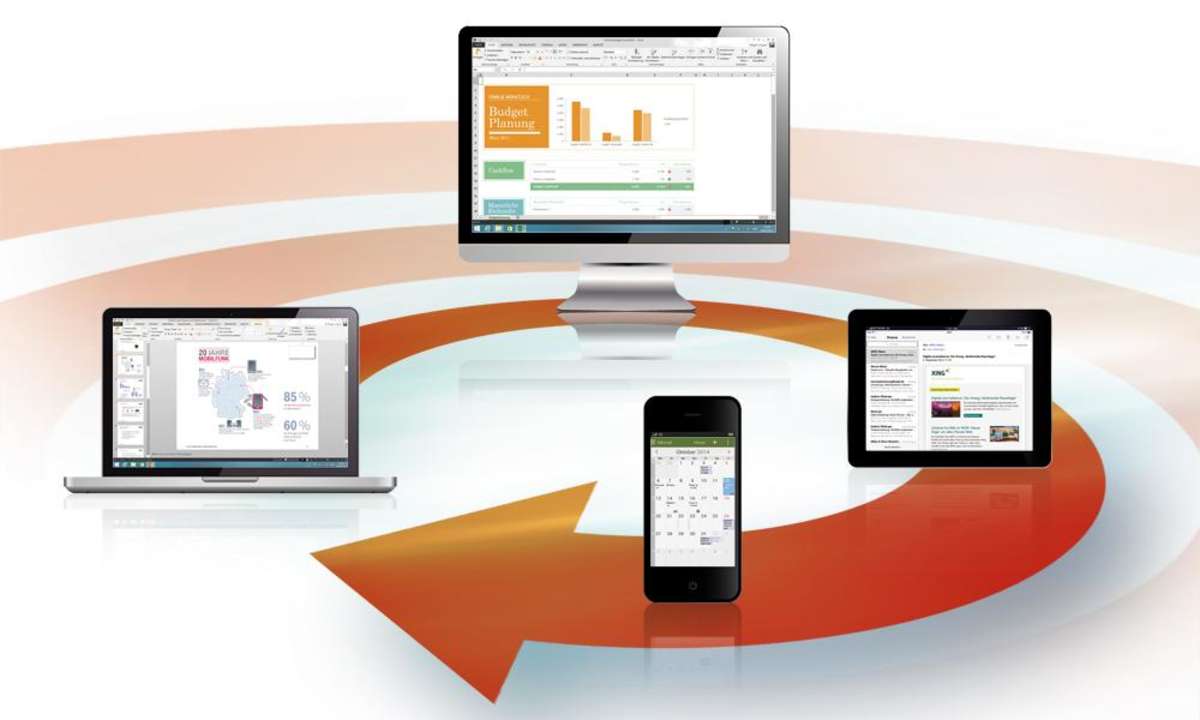
Sie haben sich ein neues Android-Phone geleistet und wollen die Daten vom alten iPhone auf das neue Gerät übertragen oder einfach Ihre wichtigen Kontakte und Kalendereinträge vom Notebook auf Ihr Mobilgerät übertragen, dann helfen Google-Dienste mit den richtigen Tricks und Tools.
So können Mails unabhängig von Programmen und Plattformen, die Sie auf Notebooks oder Heim-PCs nutzen, ganz einfach mit Google und seinem Betriebssystem Android abgeglichen werden. Schwieriger wird es bei Kalender und Kontakten. Damit diese auf mehreren Geräten stets auf dem neuesten Stand sind, müssen Zusatztools wie MyPhone Explorer einspringen.
Unerlässlich sind diese Tools vor allem dann, wenn nicht einfach nur Daten übertragen, sondern wenn sie auf allen Geräten synchronisiert werden sollen. Auch wenn Apps oder Nachrichten übertragen werden sollen, die ebenfalls von einem alten Mobiltelefon stammen.
Tipp 1: Mails übertragen und synchronisieren
Wer seine E-Mails ohnehin schon über eine Google-Adresse abwickelt, ist beim beimSychnronisieren seiner elektronischen Post ohnehin auf der sicheren Seite. Die E-Post läuft über die Server von Google und kann unabhängig vom Betriebssystem auf allen möglichen Geräten mit den unterschiedlichsten Programmen empfangen werden. Dabei ist es egal, ob Sie Outlook oder etwa Thunderbird einsetzen, die Mails werden stets synchron gehalten.
Als Android-Neuling wird es etwas komplizierter, weil Sie vermutlich bereits eine E-Mail-Adresse eines anderen Providers nutzen, etwa GMX oder Telekom. Wollen Sie diese Mails auf Ihrem Android-Gerät empfangen, gibt es dazu mehrere Möglichkeiten. Bei der einfachsten Variante richten Sie in Ihrem Android-Gerät über die Einstellungen (Konten) über Konto hinzufügen ein neues Konto ein.
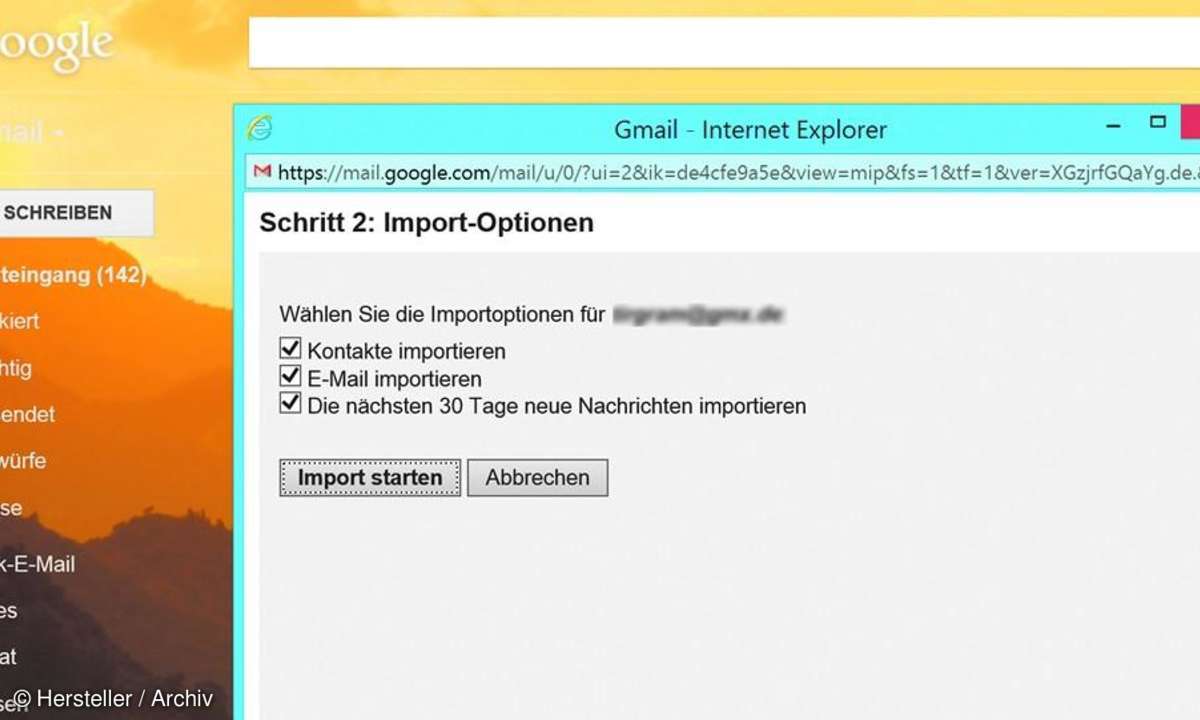
Je nachdem, welchen Mail-Anbieter Sie nutzen, können Sie Ihre Korrespondenz auch über eine App erledigen. Das ist beispielsweise bei GMX, Web.de oder Yahoo der Fall. Auch dabei ist es bequem möglich, die Mails weiterhin auf dem PC daheim zu empfangen, vorausgesetzt, Kopien der Mails verbleiben auf dem Server. Bei diesen beiden Methoden haben Sie auf dem Gerät zwei Mail-Apps. Umgehen lässt sich das Problem, indem Sie Ihre Mails auf Ihren Google-Account umleiten.
Diese Umleitung richten Sie über Ihren Browser in den Einstellungen zu Ihrem Google-Account ein: Im Google-Mail-Fenster klicken Sie rechts oben auf Einstellungen und im nächsten Fenster auf Konten und Import. Erhalten Sie dabei Fehlermeldungen, erlaubt Ihr Mail-Anbieter das Abrufen der Mails nicht bzw. nur, nachdem Sie diese Option in den Maileinstellungen Ihres Providers geändert haben.
Tipp 2: Google Mails überall lesen
Wenn Sie über den Browser Ihren Google-Mailaccount eingerichtet haben, können Sie Ihre E-Mails künftig auf allen möglichen Geräten abrufen und verwalten. Dabei ist es egal, ob Sie Ihre E-Post über Outlook oder Thunderbird auf Ihrem Notebook lesen oderunterwegs via Tablet oder Smartphone.
Sie müssen beim Einrichten des Mailaccounts in Outlook oder Thunderbird lediglich darauf achten, dass Sie die Option zum Abruf der Mails per IMAP wählen und damit sicherstellen, dass Ihre Mails auf dem Server gesichert bleiben. Achten Sie also beim Einrichten der Mail darauf, dass folgende Server und Ports eingestellt werden:
- Eingehende Mails: IMAP-Server: imap.gmail.com, Port: 993, Sicherheitstyp:SSL (immer)
- Ausgehende Nachrichten: SMTP-Server: smtp.gmail.com, Port: 465Sicherheitstyp: SSL (immer)
Tipp 3: Google Kalender mit Outlook verbandeln
Den Kalender auf mehreren Geräten immer auf dem neuesten Stand zu halten, funktioniertmit Googles Kalender ebenfalls recht problemlos. Komplizierter wird es allerdings, wenn bestehende Kalender synchronisiert werden sollen. Die Einstellungen dazu nehmen Sie über Ihren Google-Account in Ihrem Webbrowser vor. Melden Sie sich dazu mit Ihrem Namen und Kennwort bei Google an. Wechseln Sie über die Schaltfläche Apps zu Ihrem Kalender.
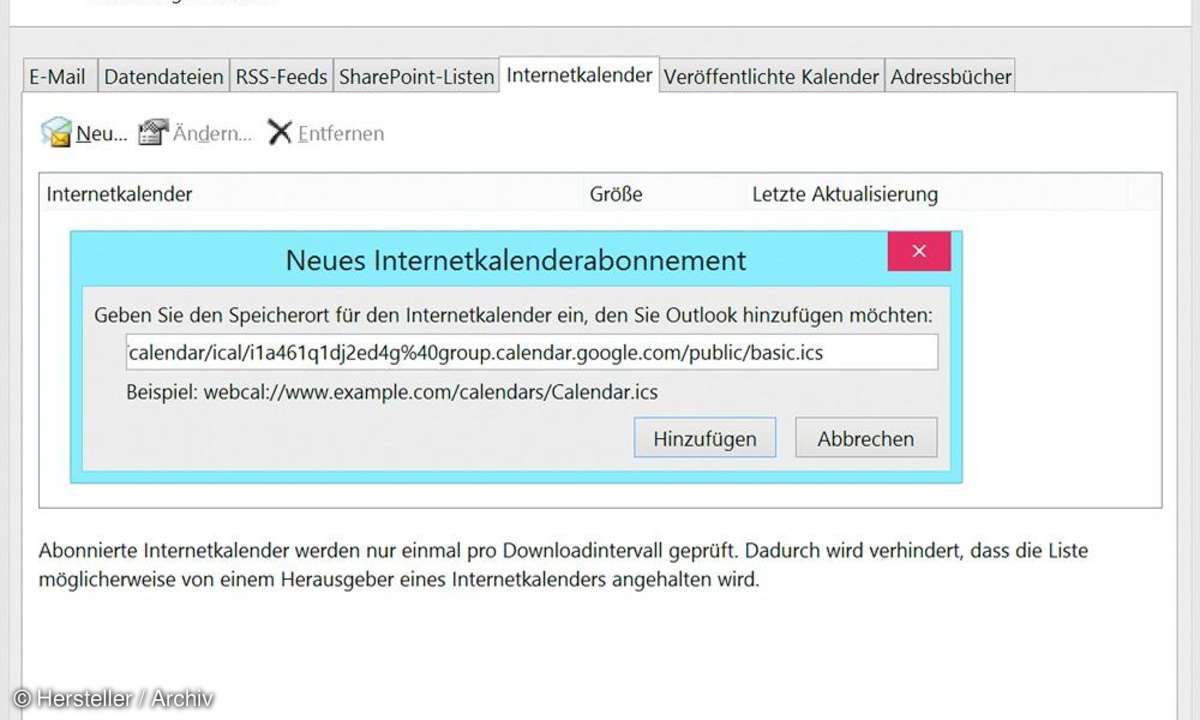
Wählen Sie links in der Navigationsleiste auf Meine Kalender, und klicken Sie auf den nach unten zeigenden Pfeil des Kalenders, den Sie mit Outlook synchronisieren wollen. Wählen Sie im Kontextmenü den Eintrag Kalender-Einstellungen. Vergewissern Sie sich über das Register Diesen Kalender freigeben, dass der ausgewählte Kalender freigegeben ist. Klicken Sie danach im Register Kalenderdetails im Bereich Kalenderadresse auf den Button ICAL.
Kopieren Sie mit der Tastenkombination STRG + C die dort angezeigte Internetadresse. Wechseln Sie anschließend zu Outlook 2013, und wählen Sie im Menü Datei den Eintrag Information. Klicken Sie dort auf Kontoeinstellungen, und wählen Sie im Drop-down-Menü erneut Kontoeinstellungen. Wechseln Sie im nächsten Fenster zum Register Internetkalender, und klicken Sie auf Neu.
Fügen Sie die kopierte Adresse in dem nächsten Fenster ein, und bestätigen Sie mit Klick auf Hinzufügen. Benennen Sie dann im Feld Ordnernamen den Kalender und schließen Sie das Fenster mit OK. Vergewissern Sie sich außerdem, dass die Freigabe Ihres Google-Kalenders auch Schreibrechte umfasst.
Tipp 4: Google Kalender mit Thunderbird verbandeln
Erfahrene Thunderbird-Nutzer kennen die Problematik bei Mozillas Mail-Programm: Eine Kalenderfunktion gibt es nur mit einer Erweiterung wie Lightning. Installieren Sie diese über den Add-On-Manager. Sobald der Kalender in Thunderbird aktiviert ist, kann er mit Googles Terminverwalter gekoppelt werden.
Kopieren Sie dazu, wie in Tipp 3 beschrieben, zunächst die Adresse (ICAL) Ihres Google-Kalenders. Wechseln Sie anschließend zu Thunderbirds Kalender, und öffnen Sie mit einem Rechtsklick in der Navigationsleiste links das Kontextmenü. Wählen Sie dort Neuer Kalender.
Im nächsten Schritt aktivieren Sie als Speicherort die Option Im Netzwerk. Wählen Sie dann das Kalenderformat iCalender (ICS), und fügen Sie Adresse Ihres Google-Kalenders ein. Vergeben Sie schließlich im nächsten Fenster einen Namen. Wie oft der Kalender synchronisiert werden soll, legen Sie über das Kontextmenü des Kalenders fest.
Tipp 5: Kontakte in Google übertragen
Kontakte lassen sich aus Mailprogrammen wie Outlook 2013 recht einfach zu Google übertragen. Am einfachsten funktioniert das über die Exportfunktion von Outlook. Dabei werden allerdings die Kontakte lediglich übertragen und nicht synchronisiert. Den Export finden Sie im Menü Datei. Im Export-Assistenten wählen Sie das Format Durch Trennzeichen getrennte Werte.
Wechseln Sie im Browser zu Ihren Google Kontakten, und klicken Sie links auf den Eintrag Kontakte importieren, und suchen Sie die exportierte Datei aus. Mit Klick auf Importieren starten Sie den Adress-Import. Ordnung schafft anschließend der Befehl Mehr/Duplikate suchen und zusammenführen. Der Export von Adressbüchern funktioniert in ähnlicher Form auch mit anderen Mail-Programmen. Sie müssen darauf achten, dass eine .csv-Datei mit Komma als Trennzeichen erzeugt wird.
Tipp 6: Outlook-Kontakte mit GO Contact Sync Mod synchronisieren
Outlook-Kontakte können auch bequem mit dem kostenlosen Tool GO Contact Sync Mod synchronisiert werden. Geben Sie bei der Installation Ihren Benutzernamen (User) und das dazugehörige Passwort ein. Achten Sie darauf, dass das Häkchen vor Sync Contacts gesetzt ist. Aktivieren Sie zusätzlich die Option Sync Notes. So gleicht GO Contact Sync Mod auch Notizen ab. Aktivieren Sie außerdem die Kontrollbox Run programm at startup sowie Auto sync.
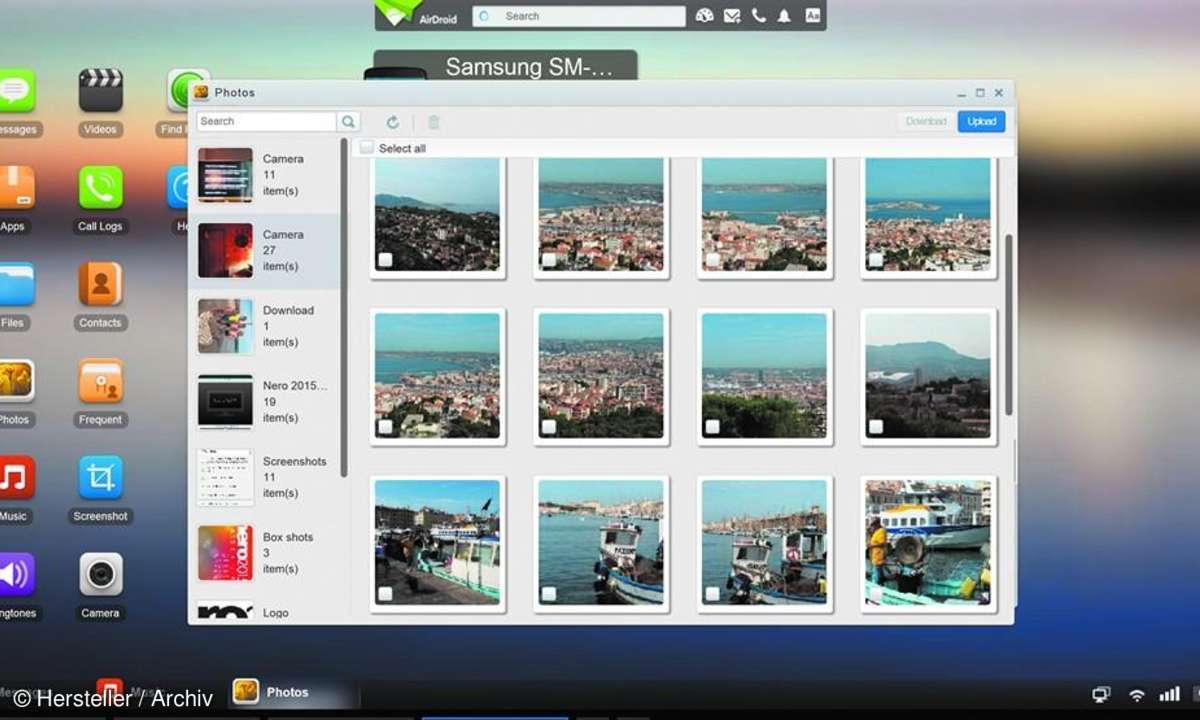
Richten Sie schließlich das Synchronisationsintervall in Minuten so ein, dass es Ihren Anforderungen entspricht. Mit Klick auf Sync beenden Sie die Einrichtung. Wer über einen Business-Account bei Google verfügt, kann Adressen und Termine mit dem Tools Google Apps Sync fu?r Outlook synchronisieren. Mit einer Testversion kann jeder die Synchronisation ausprobieren.
Tipp 7: Alles synchronisieren mit MyPhoneExplorer
Mit dem Gratis-Tool MyPhoneExplorer lassen sich nicht nur Kalender und Kontaktesynchronisieren, sondern auch Anruflisten, Notizen oder etwa Kurzmitteilungen. Problematisch allerdings gestaltet sich die Synchronisation mit neueren Android-Geräten.Wer sein Smartphone oder Tablet per USBKabel mit dem PC verbindet, muss auf seinem Mobilgerät USB-Debugging bzw. die Ladefunktion aktivieren.
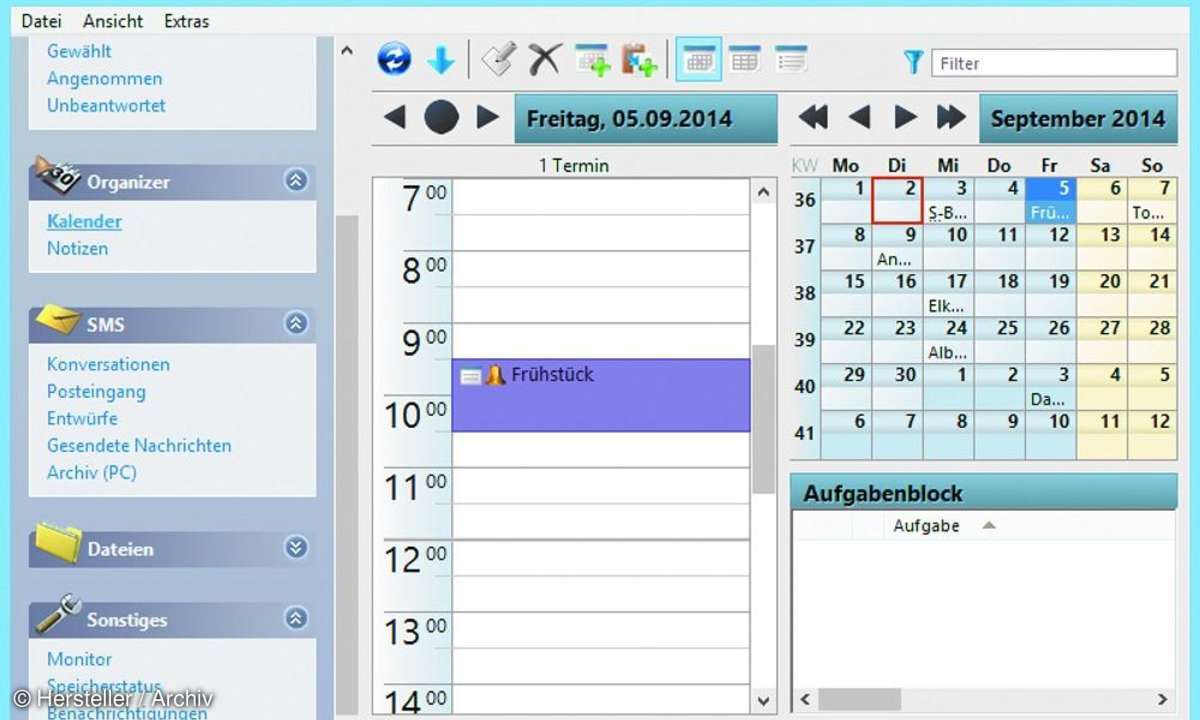
Bei aktuellen Geräten gelingt das nur durch Zuschalten der Entwickleroptionen. Einen Ausweg bietet da die Installation der App auf dem Mobilgerät. Danach kann die Verbindung zur Desktop-Anwendung etwa über WLAN erfolgen. Da sollten Sie, wie gefordert, auch gleich einen Code zum Absichern der WLAN-Verbindung festlegen. Starten Sie MyPhoneExplorer auf Ihrem PC, und klicken Sie auf Datei/Verbinden. Ist die Verbindung hergestellt, werden die Daten synchrosiert.
Am PC können Sie über die Navigationsleiste des PhoneExplorers auf die verschiedenenFunktionen zugreifen, also auf SMS oder Dateien. Wenn Sie die Inhalte Ihres Mobilgeräts sichern wollen, wählen Sie Extras/Sicherung erstellen. Legen Sie den Ordner fest, in dem die Daten gesichert werden sollen, und klicken Sie auf Speichern.
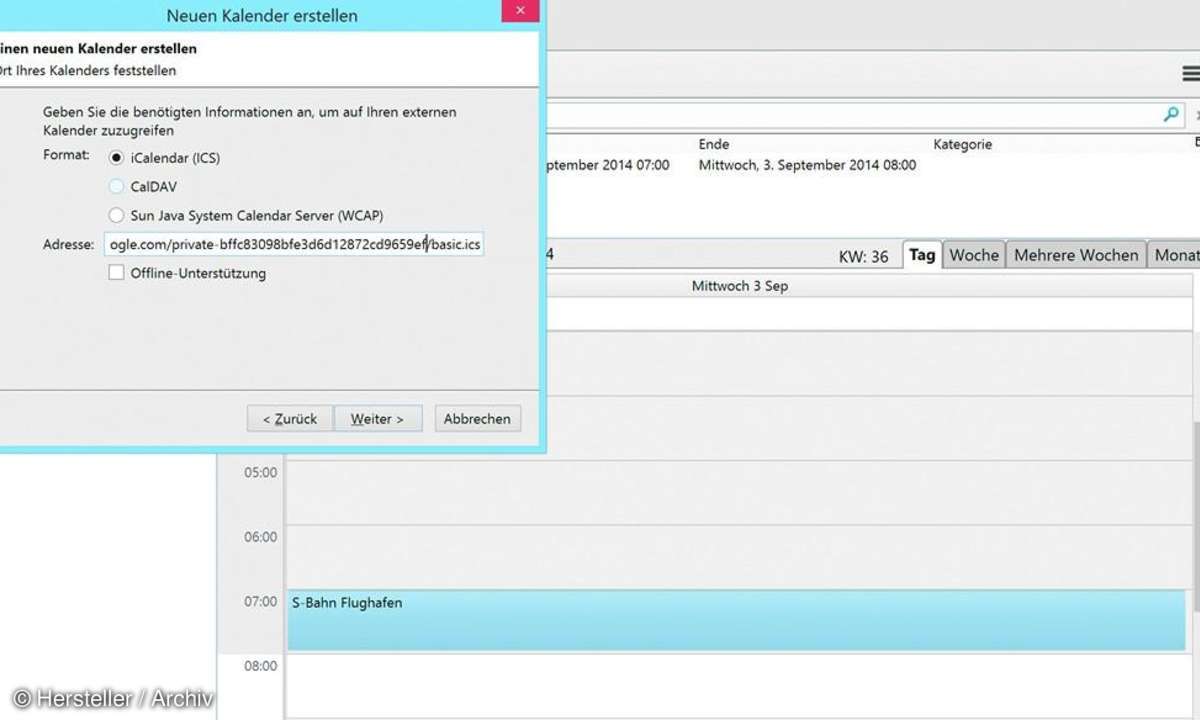
Beim Synchronisieren mit Tools wie MyPhoneExplorer werden die Daten zum Zeitpunkt der Verbindung aktualisiert und auf dem Mobilgerät und dem PC synchronisiert. Ändern Sie einen Eintrag, zum Beispiel im Kalender muss diese Änderung über den Button Synchronisieren auf das Smartphone oder Tablet übertragen werden.
Tipp 8: iOS und Google-Dienste
Dank Cloud-Diensten und der passenden App gelangen Daten relativ problemlos vomiPhone auf den PC und lassen sich dann ins Google-Imperium übertragen.
- Mails und Kontakte in Outlook: Wer Daten von seinem alten iPhone oder iPad auf seinen PC und später zu Google übertragen möchte, kann sich einfach auf iTunes und iCloud verlassen. Über iTunes können E-Mails und Kontakte mit Outlook synchronisiert werden. Die entsprechende Option muss lediglich in iTunes aktiviert werden. Und über Outlook ist eine Übertragung zu Google möglich.
- Bilder, Videos, Musik oder auch Microsoft-Office-Dateien lassen sich über Apps wie Google Drive (auf iPhone/iPad) oder iCloud (auf dem PC) problemlos austauschen.
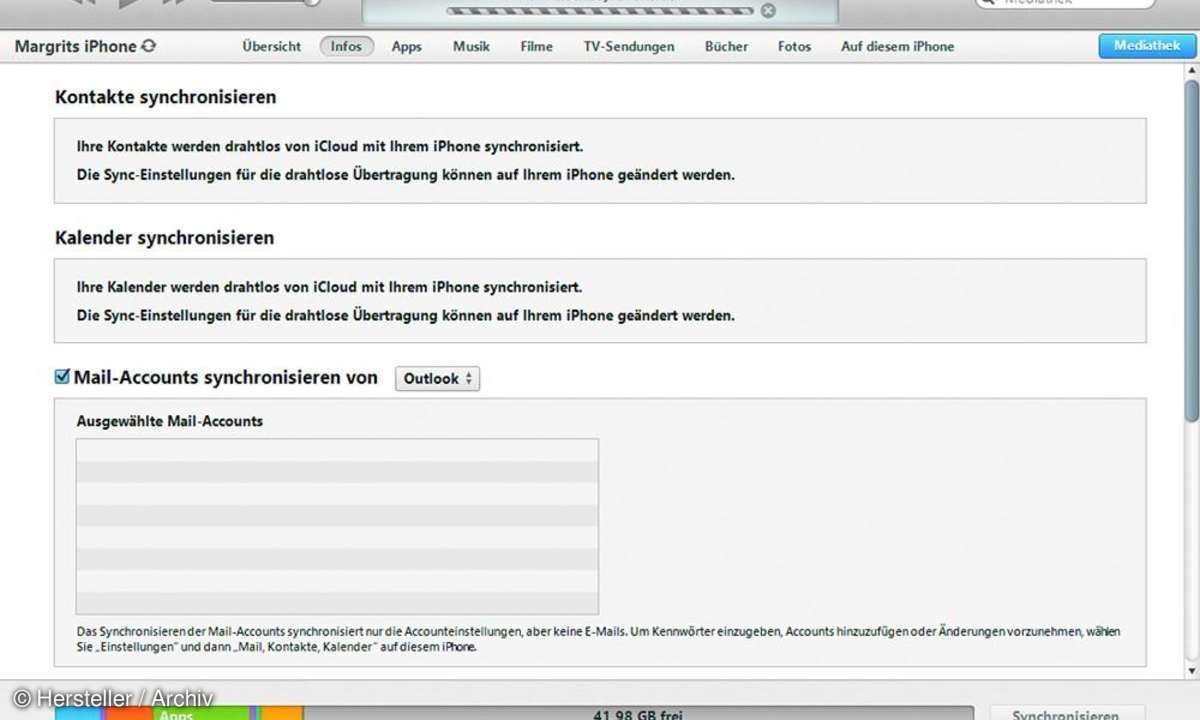
Tipp 9: Outlook-Kalender in Google einbinden
Wenn Sie Ihren Outlook-Kalender in Google integrieren möchten, ist das über eineExportfunktion machbar.
- Schritt 1: Öffnen Sie dazu Ihren Outlook-Kalender, und wählen Sie in der Navigationsleiste links den Kalender aus, den Sie in den Google nutzen wollen. Wählen Sie anschließend im Menü Datei den Eintrag Kalender speichern. Bevor Sie die Kalenderdaten sichern, richten Sie über die Schaltfläche Weitere Optionen unter anderem ein, welcher Bereich des Kalenders exportiert werden soll. Benennen Sie anschließend die Kalenderdatei, und sichern Sie sie zum Beispiel auf dem Desktop.
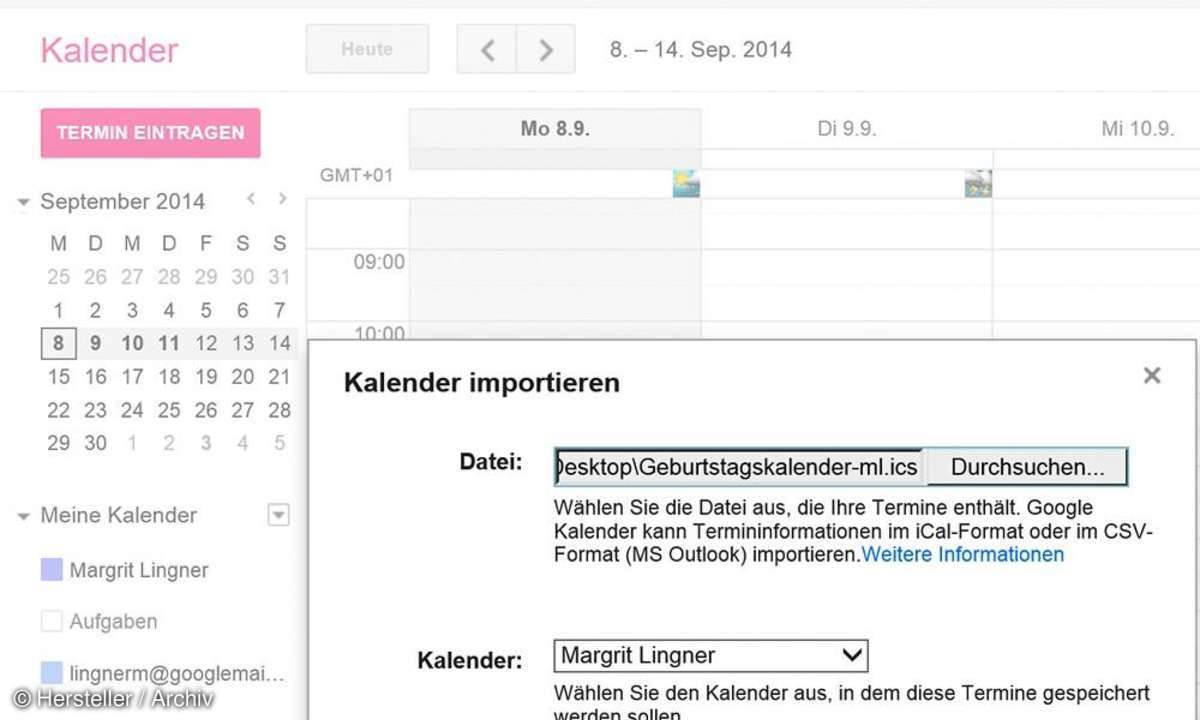
- Schritt 2: Wechseln Sie in Ihrem Webbrowser zum Google-Kalender, und klicken Sie links in der Navigationsleiste auf den Pfeil neben dem Eintrag Weitere Kalender. Wählen Sie Kalender importieren und geben im nächsten Schritt u?ber die Schaltfläche Durchsuchen den Speicherort des gerade gesicherten Outlook-Kalenders an. Legen Sie unter Kalender fest, in welchen Google-Kalender Ihr neuer Kalender integriert werden soll. Beenden Sie den Dialog mit Klick auf Importieren. Sie erhalten eine Nachricht, über die Anzahl der importieren Termine.
Nächste passende Artikel
Weiter zur StartseiteGutscheine
-
HelloFresh

 Bis zu 120€ HelloFresh Gutschein + gratis Versand für die 1. Box
Zum Gutschein
bis 31.08.2024+ bis zu 4,00€ Cashback
Bis zu 120€ HelloFresh Gutschein + gratis Versand für die 1. Box
Zum Gutschein
bis 31.08.2024+ bis zu 4,00€ Cashback -
eufy

 Spare jetzt 18% auf ALLES mit dem eufy Rabattcode
Zum Gutschein
bis 05.05.2024+ bis zu 6,0% Cashback(statt
Spare jetzt 18% auf ALLES mit dem eufy Rabattcode
Zum Gutschein
bis 05.05.2024+ bis zu 6,0% Cashback(statt40,0€) -
Ecco Verde

 Ecco Verde Angebot: Spare 7% in der Gesichtspflege-Kategorie!
Zum Gutschein
bis 05.05.2024+ bis zu 5,0% Cashback(statt
Ecco Verde Angebot: Spare 7% in der Gesichtspflege-Kategorie!
Zum Gutschein
bis 05.05.2024+ bis zu 5,0% Cashback(statt25,0€) -
Lieferando

 Sichere Dir 3€ Rabatt bei Lieferando
Zum Gutschein
bis 09.05.2024+ bis zu 1,5% Cashback
Sichere Dir 3€ Rabatt bei Lieferando
Zum Gutschein
bis 09.05.2024+ bis zu 1,5% Cashback -
SKL Glöckle Lotterie

 Glöckle Angebot: EURO-JOKER einen Monat kostenlos testen!
Zum Gutschein
bis 30.09.2024
Glöckle Angebot: EURO-JOKER einen Monat kostenlos testen!
Zum Gutschein
bis 30.09.2024 -
HolidayCheck

 HolidayCheck Premium: bis zu 250 € Reiseguthaben + 50% Rabatt im 1. Jahr
Zum Gutschein
bis 25.04.2037+ bis zu 25,00€ Cashback
HolidayCheck Premium: bis zu 250 € Reiseguthaben + 50% Rabatt im 1. Jahr
Zum Gutschein
bis 25.04.2037+ bis zu 25,00€ Cashback