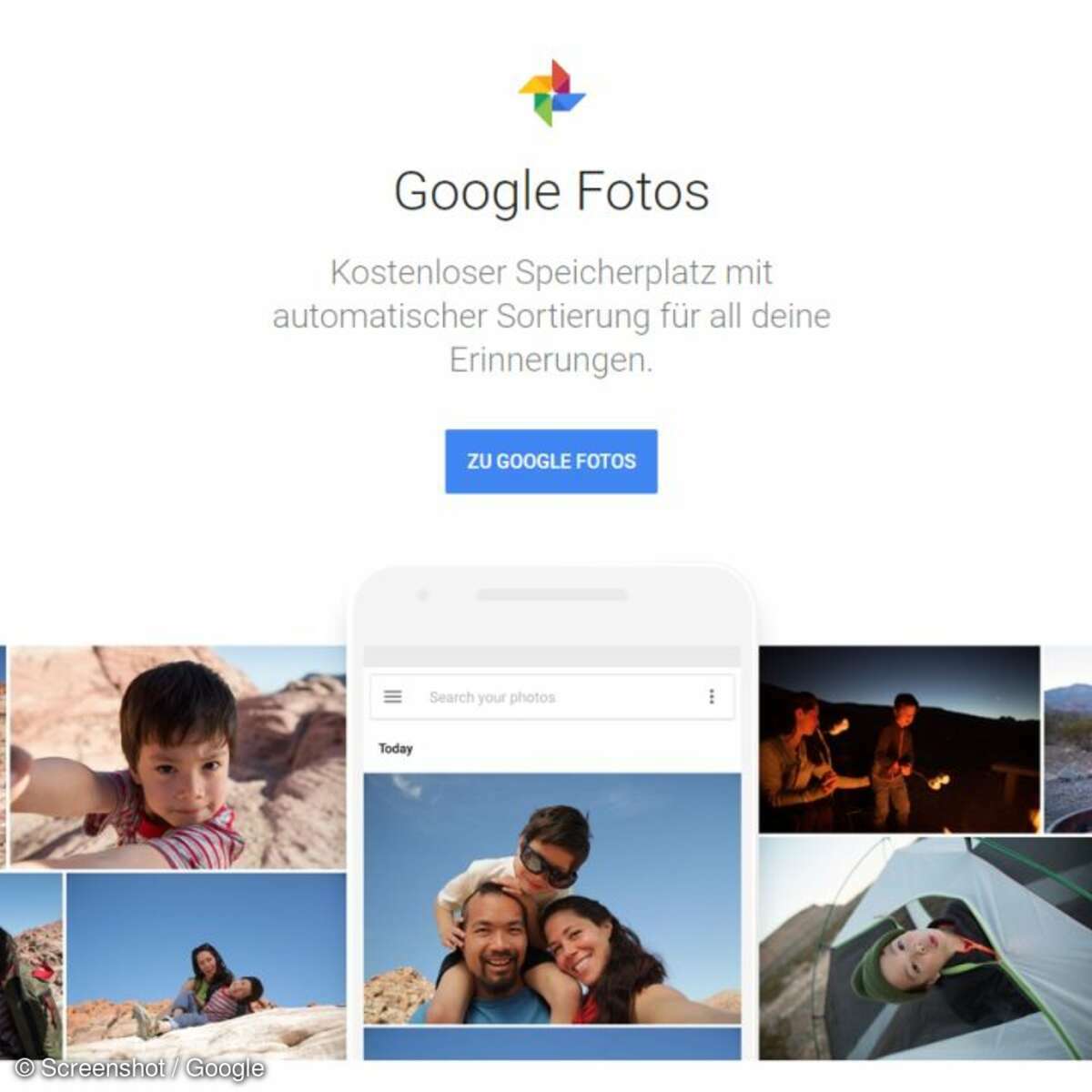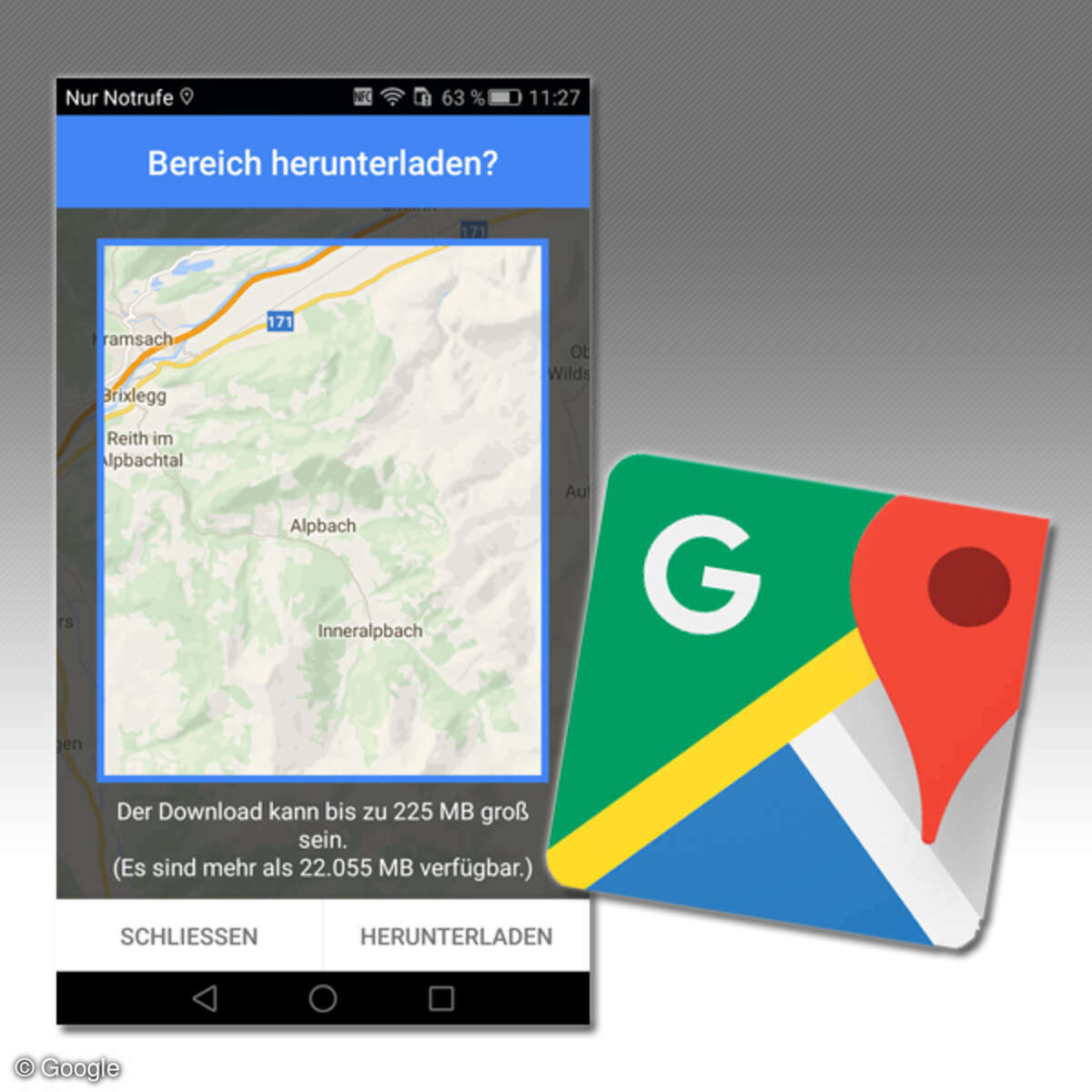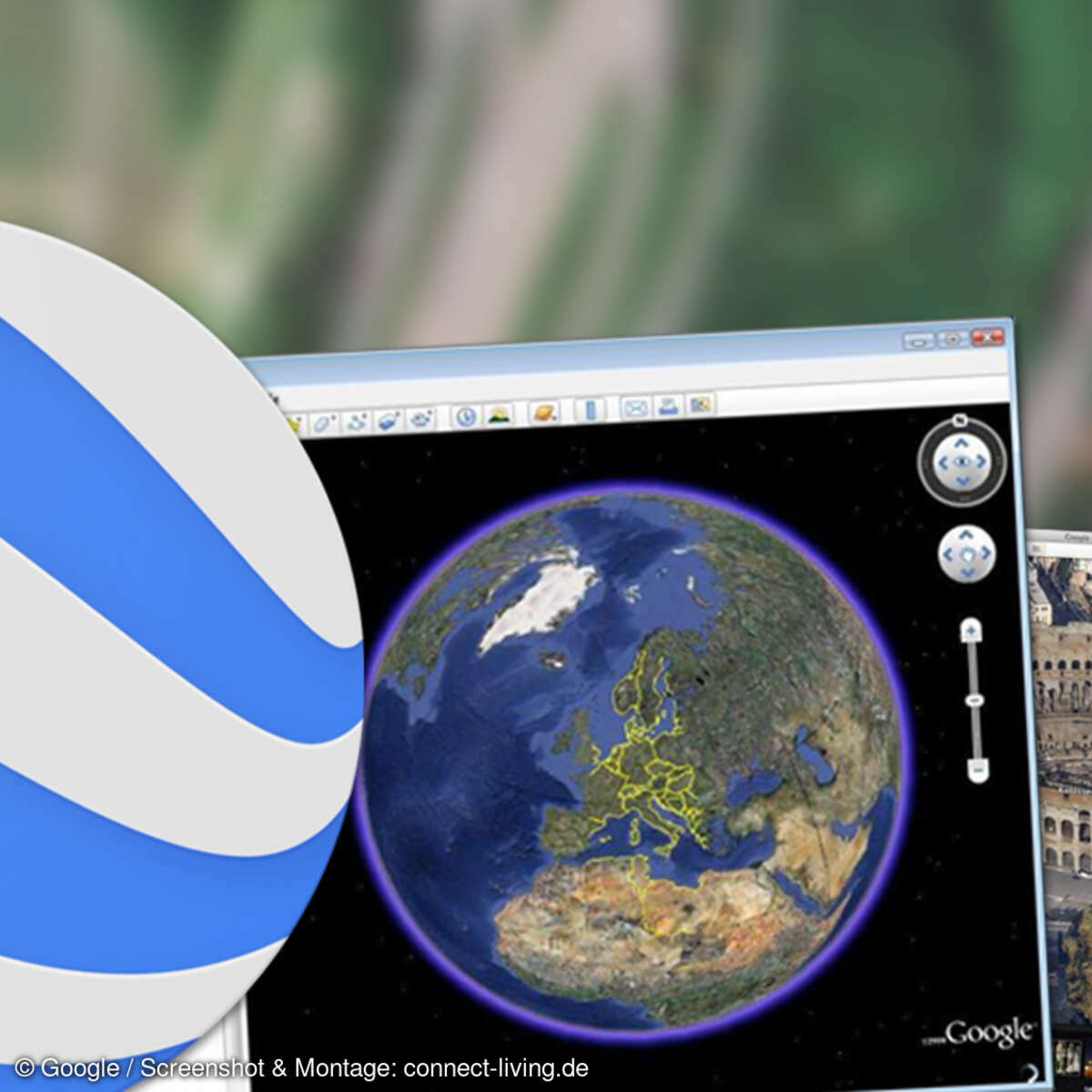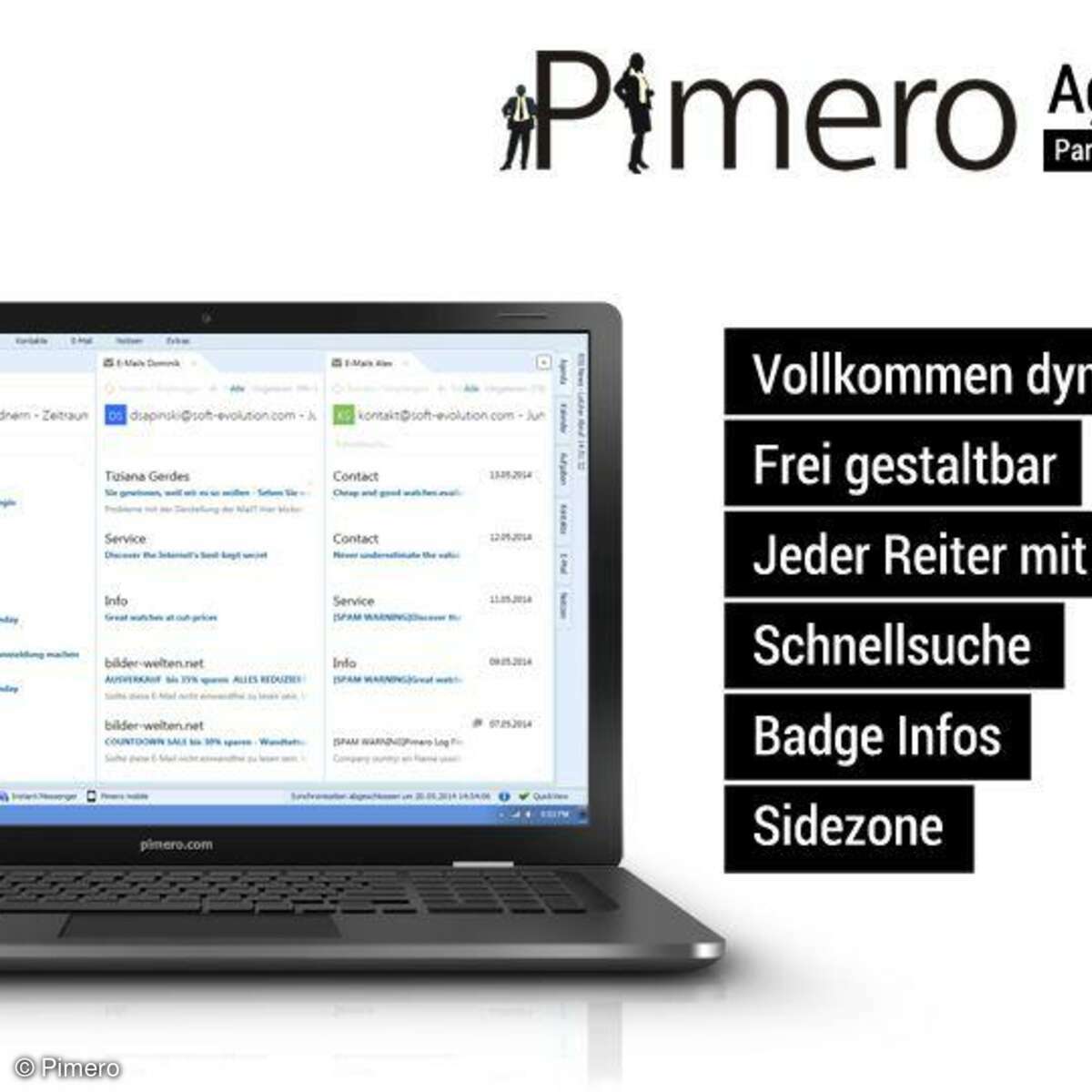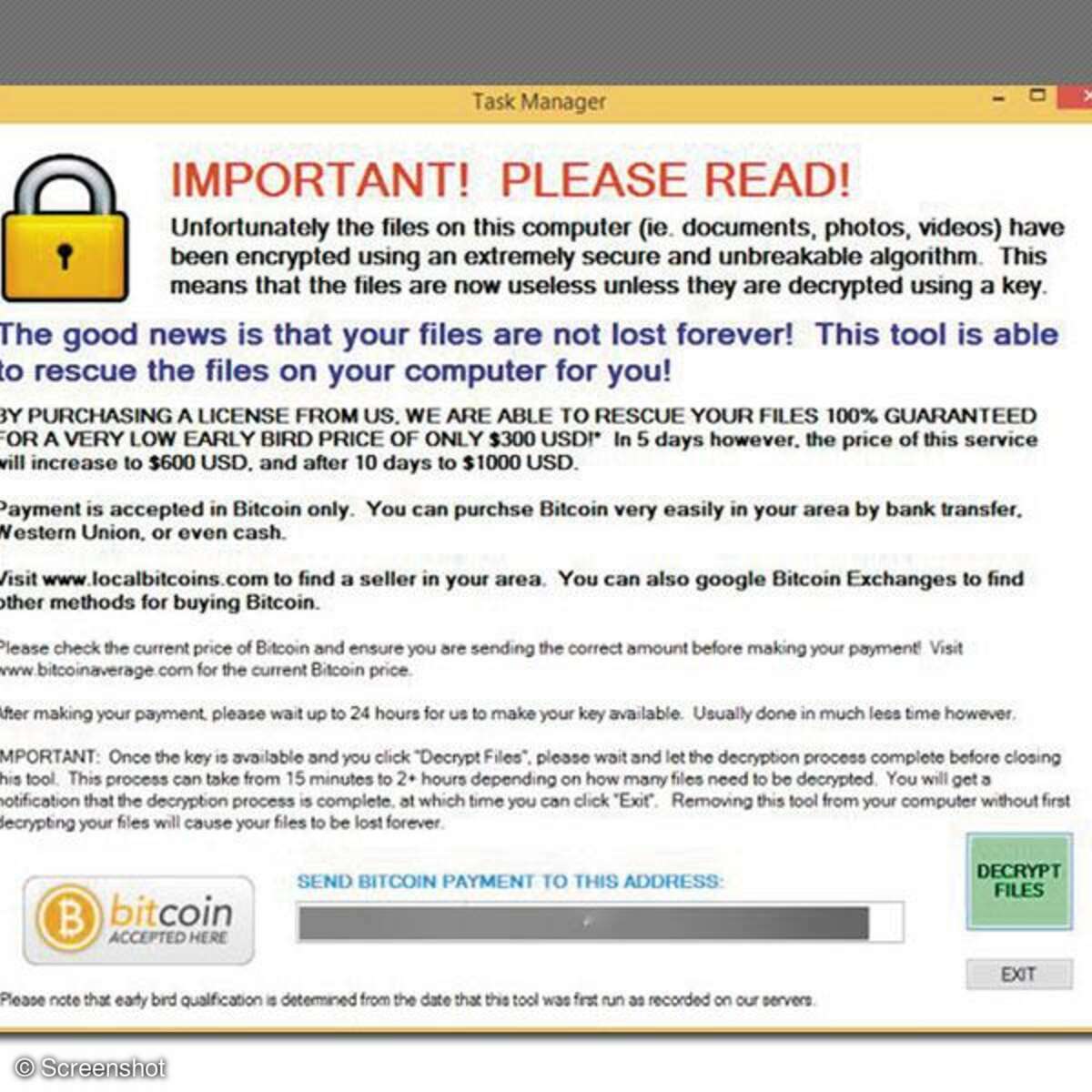Google Drive & Co.
Die besten Tipps für Google Tools
Google bietet zahlreiche Tools, die die Arbeit auf dem PC und anderen mobilen Endgeräten erleichtern sollen. Wir stellen Ihnen die 15 besten Tipps rund um die Tools von Google vor und zeigen Ihnen, wie Sie sie richtig nutzen.
Mehr zu Google

Google ist mit der Suche im Internet groß geworden. Mittlerweile bietet das Unternehmen aber zahlreiche weitere Services, die dem Anwender die Arbeit auf dem Computer und mobilen Geräten erleichtern. Die Nutzung des Office-Pakets, des Online-Speichers, der Navigation und den anderen Google-Angeboten ist kostenlos.
Der Anwender benötigt einen Webbrowser auf dem Rechner oder eine passende App auf einem mobilen Endgerät. Viele Funktionen lassen sich ohne Google-Account nutzen. Sollen Daten gesichert werden, ist eine Anmeldung bei Google notwendig. Jeder Besitzer eines Smartphones oder Tablets mit Android besitzt bereits einen Zugang bei Google. Dieser ist nämlich für die Installation von Apps notwendig.
Über die Online-Services ist es möglich, Daten zwischen dem Computer und dem mobilen Endgerät auszutauschen. Das gilt für Dokumente, Kalender, Kontakte und natürlich E-Mails. Dazu werden Handy oder Tablet mit dem Online-Konto abgeglichen. Öffnen Sie dazu in den "Einstellungen" die Kategorie "Privat/Konten & Synchronisation". Wählen Sie hier die Synchronisation mit Ihrem Google-Konto.
Gehen Sie für den Zugriff auf die Daten zur Google-Webseite. Klicken Sie auf die Schaltfläche "Anmelden" rechts oben. Geben Sie Ihren Nutzernamen und Passwort ein. Benutzer von iOS-Geräten finden im Tipp "Apple-Geräte und Google" Informationen zur Nutzung der Google-Dienste auf dem iPhone bzw. iPad.
Tipp 1: Feiertage und Sport-Events automatisch im Google Kalender
Google Kalender hat die Option bestimmte Termine und Ereignisse automatisch einzutragen. Dazu gehören die Spiele der Fußball-Bundesliga oder Feiertage. Öffnen Sie dazu den Google Kalender - in der linken Seite sehen Sie in der Leiste den Eintrag "Weitere Kalender". Klicken Sie auf das kleine Dreieck und wählen Sie aus dem Kontextmenü "In interessanten Kalendern suchen".
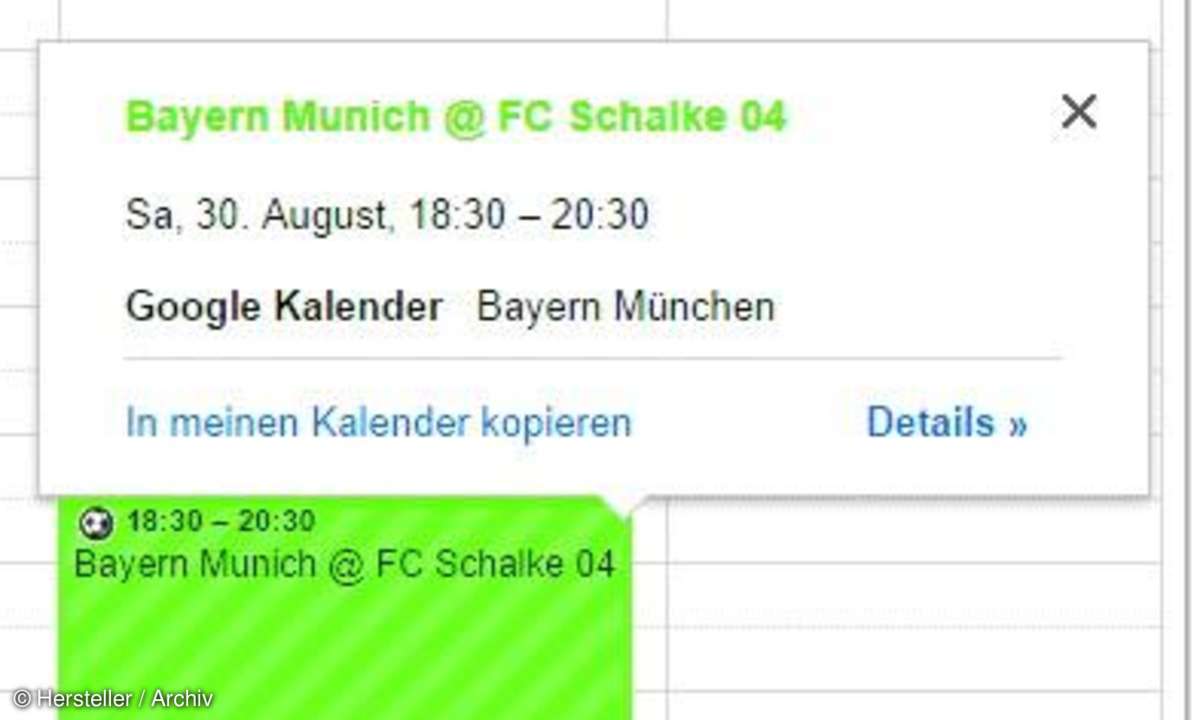
Google zeigt alle verfügbaren Kalender mit den Feiertagen an. Klicken Sie rechts auf "Abonnieren", um einen Datensatz zu Ihrem Kalender hinzuzufügen. Unter Sportarten finden Sie u.a. den Spielplan der ersten und zweiten Bundesliga. Bei "Weitere" gibt es beispielsweise Listen mit Mondphasen, Sternzeiten oder Sonnenauf- bzw. -untergang.
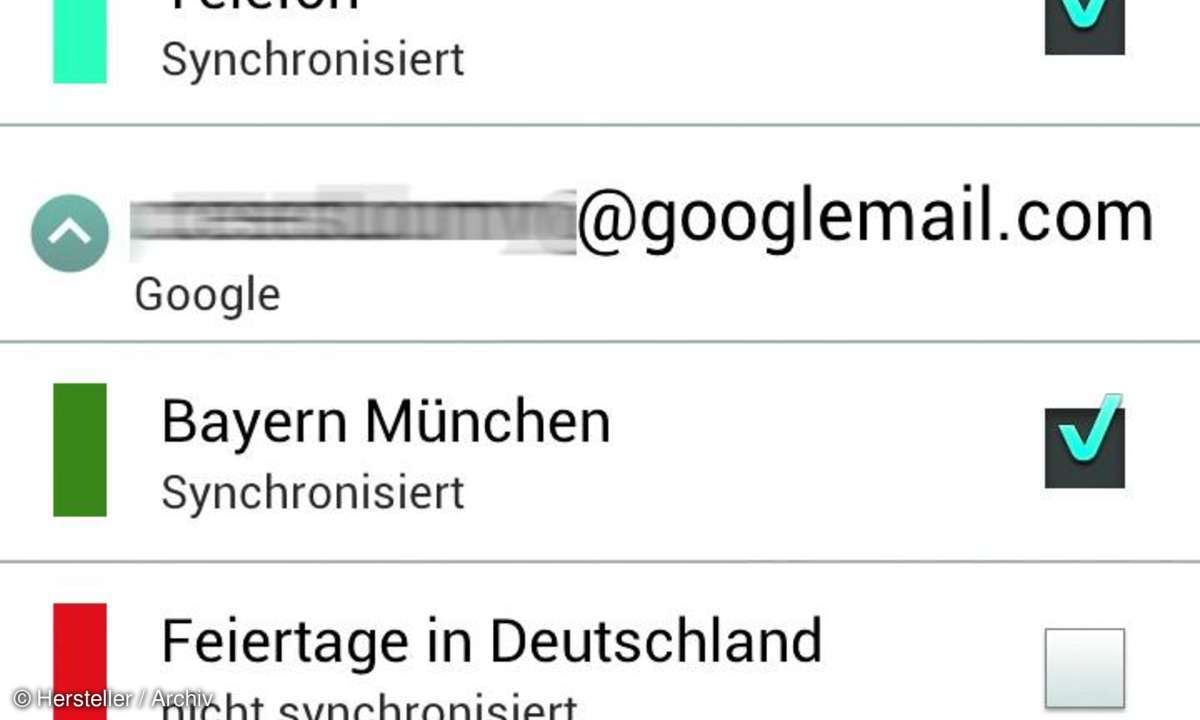
Nach dem Eintragen der Daten ist es möglich, die Daten im Kalender mit dem Smartphone zu synchronisieren. Öffnen Sie die Kalender-App und tippen Sie auf die Menütaste (Symbol mit drei Balken übereinander). Wählen Sie im Menü "Kalender anzeigen" und im folgenden Screen die Schaltfläche "Kalender synchronisieren". Markieren Sie in der Auswahl, welche Kalender Sie mit dem Online-Konto angleichen wollen. Bestätigen Sie mit dem "OK"-Knopf. Nun haben Sie über den Kalender Zugriff auf die jeweiligen Daten.
Tipp 2: Sprachsuche für Google Chrome aktivieren und nutzen
Android-Besitzer kennen die Suche per Spracheingabe. Diese Funktion lässt sich auch in Google Chrome aktivieren. Starten Sie den Browser rufen Sie Google Voice Search Hotword im Chrome App Store auf. Installieren Sie die Erweiterung. Beim nächsten Aufruf der Google-Suche sehen Sie im Eingabefeld für den Suchbegriff rechts ein Mikrofonsymbol. Klicken Sie darauf und sprechen Sie in das Mikrofon Ihres Computers "OK Google". Danach ist die Suche per Spracheingabe aktiviert.
Tipp 3: Bilder nach Kameratyp in Google Fotos suchen
Das bekannte "Google Picasa" heißt seit einiger Zeit "Google Fotos". Wer seine Schnappschüsse dort speichert, kann seine Bilder auch durchsuchen. Neben Stichwörtern (Tags) und Bezeichnungen ist auch die Suche nach Kameratyp möglich. Dazu wird nur ein Hash-Tag (#) vor den Namen der Kamera gesetzt.
Geben Sie in Google Fotos beispielsweise den Begriff #iphone4s ein, dann zeigt die Suche alle Bilder, die mit einem iPhone 4S gemacht wurden. Das geht auch mit den Suchbegriffen #apple, #samsung, #nikon oder #canon. Verfeinern kann man die Suche weitergehend mit der genauen Bezeichnung der Kamera. Die Informationen finden Sie in den Metadaten des gespeicherten Bildes.
Klicken Sie auf ein Bild in Google Fotos - neben der Großansicht finden Sie rechts eine Infobox mit der Bezeichnung "Fotodetails". Im Feld "Kamera" steht die genaue Kurzbezeichnung für das für die Fotoaufnahme verwendete Modell. Die Informationen werden auch für Handyaufnahmen gespeichert. Ein Klick auf die Bezeichnung zeigt alle Bilder, die mit der Kamera oder dem Handy gemacht wurden.
Tipp 4: So retten Sie gelöschte Fotos bei Google Fotos
Werden versehentlich Bilder in Google Fotos gelöscht, kann man diese für 60 Tage noch aus dem Papierkorb zurückholen. Den Papierkorb finden Sie in der Online-Version oben in der Menüleiste unter "Mehr". Rufen Sie den Papierkorb auf und wählen Sie die gewünschten Motive aus. Klicken Sie oben in der blauen Leiste auf "Wiederherstellen". Kurze Zeit später erscheinen die Bilder wieder in der Sammlung.
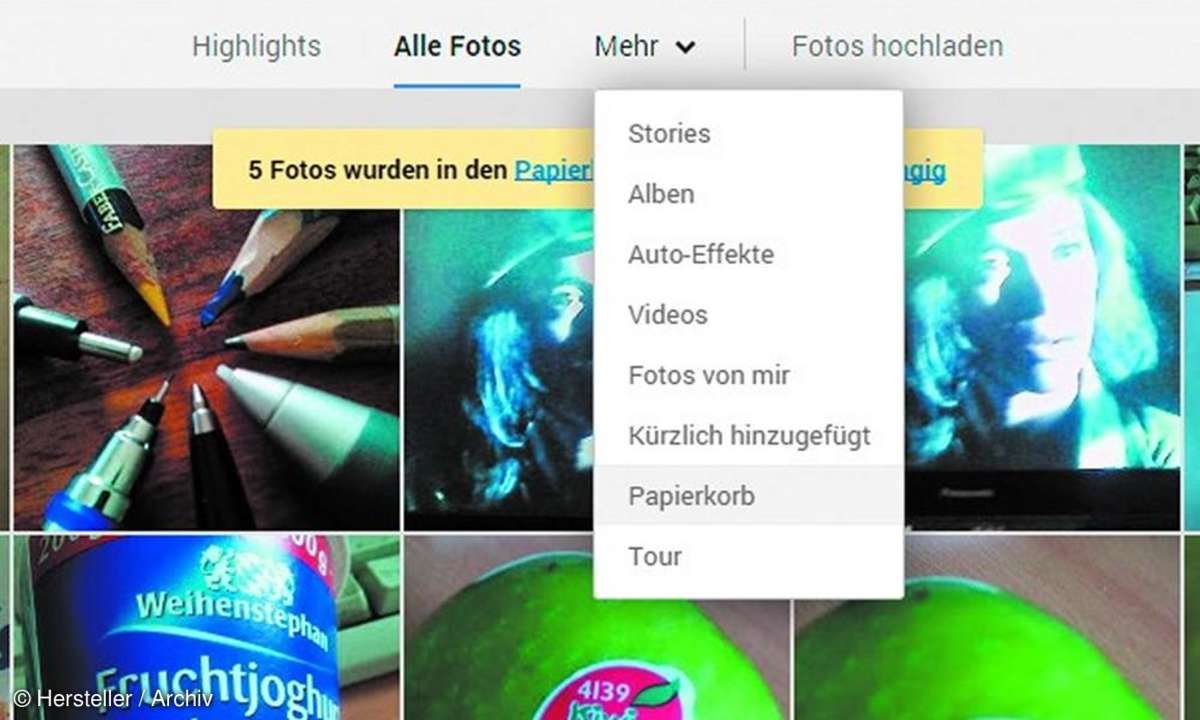
War das Foto einem Google-Fotoalbum zugeordnet, müssen Sie es manuell dort wieder einsortieren. Die Methode funktioniert auch, wenn Sie auf Ihrem Smartphone in der Foto-App von Google Bilder löschen. Diese lassen sich über die Wiederherstellungsfunktion der Browser-Version aus dem Papierkorb zurückholen. Mit der nächsten Synchronisation der Daten mit dem Mobiltelefon erscheinen dort die gelöschten Bilder wieder in der Foto-App.
Tipp 5: Die Wettervorhersage im Google Kalender einblenden
Die Wettervorhersage im Google Kalender wird über folgende Einstellungen aktiviert. Klicken Sie im Google Kalender rechts oben auf das Zahnradsymbol und wählen Sie im Menü "Einstellungen". Aktivieren Sie die Option für "Wetter". In der Kalender-Übersicht sehen Sie ein neues Symbol in den Spalten für die folgenden vier Tage. Ein Klick öffnet ein Informationsfenster mit der Wettervorhersage für den betreffenden Tag.
Tipp 6: Google-Drive-Dokumente nach Größe sortieren und anzeigen
Mit einem Aufruf in der Adresszeile des Webbrowsers zeigen Sie alle auf Google Drive gespeicherten Dateien an. Melden Sie sich bei Google an und geben Sie die Adresse https://drive.google.com/#quota ein. Die Liste mit den Dokumenten ist dann nach Größe sortiert. Wollen Sie alle auf Google Drive gespeicherten Dateien anzeigen, nutzen Sie den Aufruf https://drive.google.com/#all.
Tipp 7: Schneller Zugriff auf Google-Komponenten mit den App-Docks
Beim Aufruf der Google-Startseite finden Sie oben rechts neben dem Knopf für die Anmeldung das App-Dock. Damit greift man schnell auf die einzelnen Google-Funktionen wie Gmail, Google+ oder Google Maps zu. Ein Klick auf das Symbol mit den neun Kästchen öffnet das Dock. Ein Klick auf "Mehr" erweitert das Fenster und zeigt weitere Angebote. Mit der Scroll-Leiste rechts schieben Sie die Icons. "Noch mehr von Google" wechselt zur Übersicht mit allen Google-Diensten. Ein Klick irgendwo im Webbrowser schließt das App-Dock wieder.
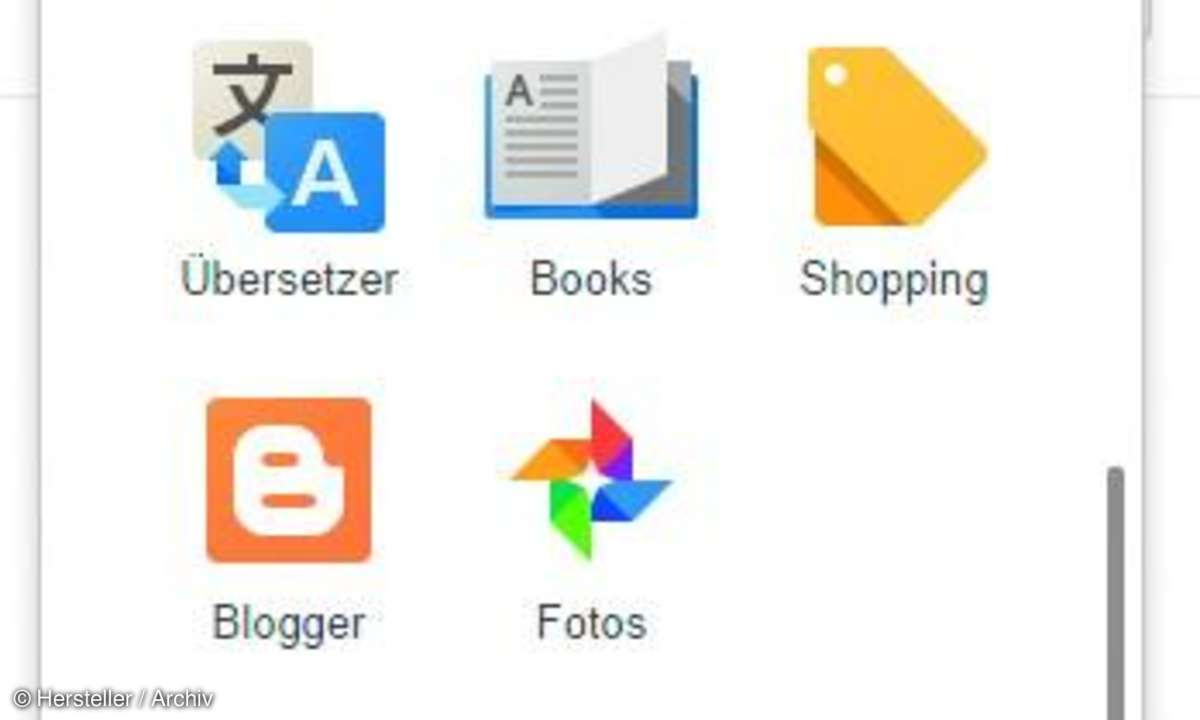
Tipp 8: Daten und Einstellungen vom Google-Konto auf einem PC sichern
Wer oft mit einem Google-Konto arbeitet sammelt mit der Zeit viele Dokumente, Fotos und andere Daten. Zur Sicherung der Daten auf dem eigenen PC benutzt man Google Takeout. Melden Sie sich bei Google an und klicken sie auf Ihr Avatar-Bild rechts oben. Wählen Sie aus dem Menü den Link "Konto". Im folgenden Fenster wählen Sie oben in der Auswahlleiste die Funktion "Datentools".
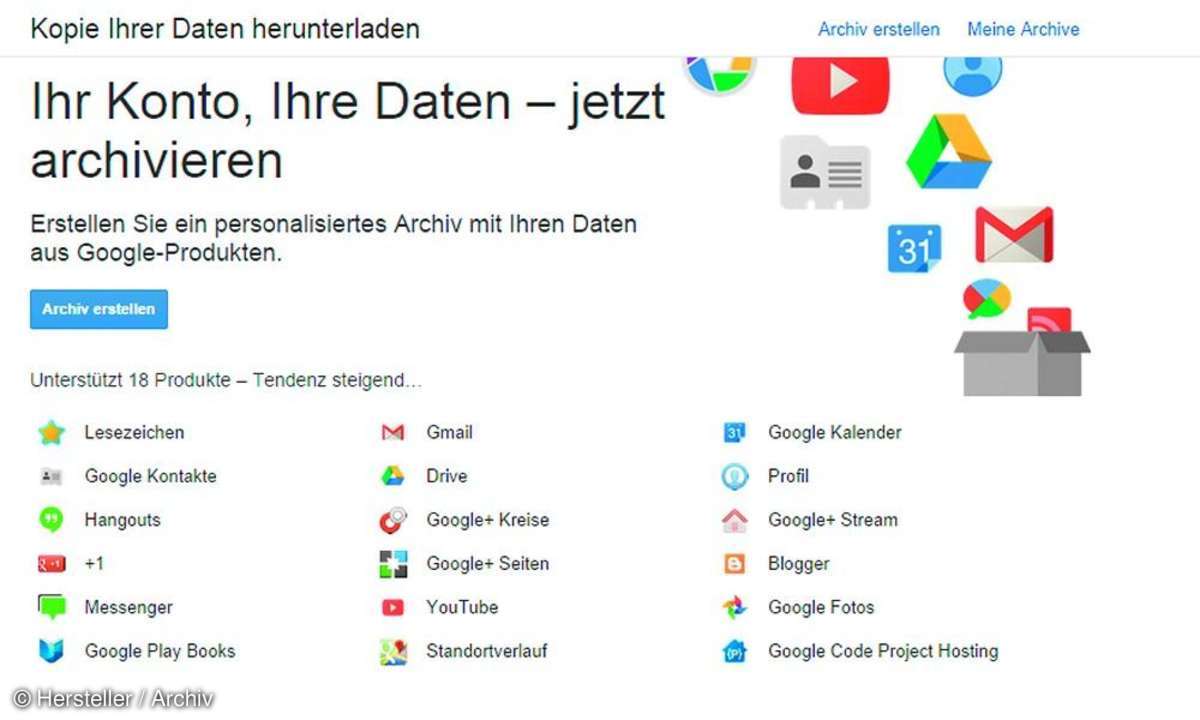
In der Box "Datentools" rechts klicken Sie auf den Link "Herunterzuladende Daten auswählen" und benutzen im nächsten Schirm den Knopf "Archiv erstellen". Unter "Datenarchiv konfigurieren" wählen Sie die Google-Komponenten für die Sicherung. Mit einem Klick auf den Link "Edit" definieren sie manuell die Sicherungseinstellungen für die einzelnen Datensätze. Bei Gmail besteht zum Beispiel die Möglichkeit, alle E-Mails oder nur eine Auswahl zu sichern.
Klicken Sie zur Auswahl auf die Option "Label auswählen" und bestimmen Sie dann, welche Nachrichten in die Sicherung übernommen werden. Analog funktioniert das bei allen Teilen der Sicherung. Mit "Archiv erstellen" starten Sie den Transfer der Daten auf Ihren Rechner. Google untersucht die Daten und erzeugt das Archiv. Sie erhalten per E-Mail eine Nachricht, wenn die Daten zum Herunterladen bereitstehen. Das Datenarchiv steht für eine Woche auf dem Server von Google bereit - dann wird es automatisch gelöscht.
Tipp 9: Zugriff auf Google-Drive-Dokumente prüfen - Freigaben zeigen
Google Drive erlaubt die Freigabe bzw. das Teilen von Dateien mit anderen Anwendern. Hat man sehr viele Dokumente oder Bilder, kann der Überblick über die Freigaben schnell verloren gehen. Eine genaue Zusammenstellung über die geteilten Dateien verschafft der Webservice "WhoHasAccess.com". Rufen Sie die Webseite auf und klicken Sie auf die blaue Schaltfläche "Scan my Google Drive now". Es folgt die Sicherheitsabfrage "Diese App möchte:". Lassen Sie den Zugriff von WhoHasAccess.com auf Ihr Google Drive mit einem Klick auf "Akzeptieren" zu. Der Webservice startet die Analyse Ihrer Freigaben auf Google Drive und zeigt das Ergebnis des Scans an.
Tipp 10: Dokumentversion in Google Drive nutzen und wiederherstellen
Google Docs speichert alle Änderungen in einem Dokument. Öffnen Sie ein existierendes Textdokument, finden Sie rechts neben dem Menü Informationen über die letzte Änderung und wann diese vorgenommen wurde. Klicken Sie auf diesen Link zum Öffnen der Versionsübersicht. Rechts in der Liste sehen Sie die Auflistung mit den Versionen. Durch einen Mausklick rufen Sie die unterschiedlichen Varianten des Dokuments auf und sehen die Änderungen. Unterhalb des Versionseintrages finden Sie den Link "Überarbeitung wiederherstellen". Damit springen Sie in dieser Version des Dokumentes zurück.
Tipp 11: Ausflüge mit Google Maps ins All, zu Mond und Mars
Google Maps steht für Navigation rund um den Erdball. Mittlerweile kann man aber mit dem Kartendienst auch eine Reise ins Weltall machen. Dazu rufen Sie wahlweise https://www.google.com/moon/ oder https://www.google.com/mars/ auf. In der Mondkarte finden Sie kleine Figuren mit Fahnen. Diese kennzeichnen die Landestellen der Apollo-Mondmissionen. Vergrößern Sie die Ansicht, finden Sie weitere Details zu den Kratern und bekommen 3D-Ansichten von den Landestellen.
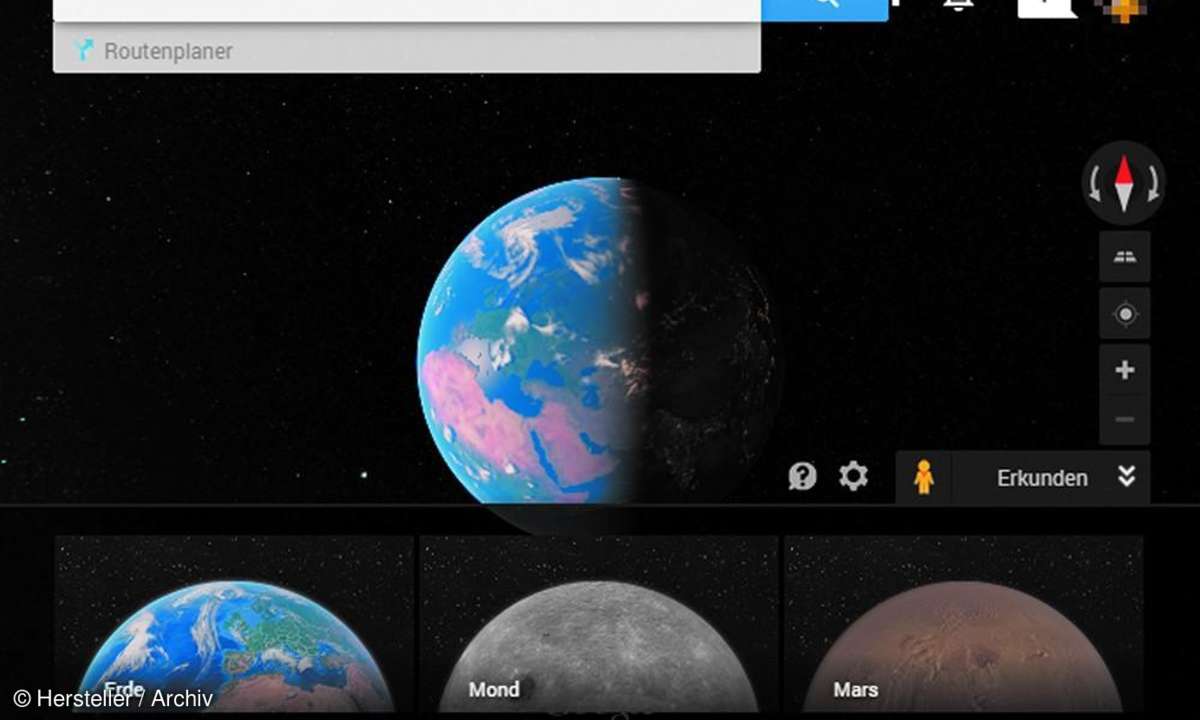
In der Marskarte sehen Sie links oben neben dem Google-Logo eine Link-Sammlung. Darüber blenden Sie links eine Leiste mit Informationen zu den Orten, Bergen, Kratern und den gelandeten unbemannten Marssonden bzw. Fahrzeugen ein. Direkt aus Google Maps lässt sich auch auf Mond und Mars schauen. Öffnen öffnen Sie rechts unten das "Erkunden"-Fenster mit dem "Doppelpfeil"-Symbol.
Klicken Sie auf das Quadrat in der Karte unten links mit der Bezeichnung "Earth". Zoomen Sie aus der Ansicht mit dem Scrollrad der Maus oder benutzen Sie die Minus-Schaltfläche rechts unten bis zum Maximum. Warten Sie einige Augenblicke - Google blendet dann links unten drei Bilder mit Erde, Mond und Mars ein. Klicken Sie auf einen Eintrag, um den betreffenden Himmelskörper zu besuchen.
Tipp 12: 360-Grad-Panoramen aufnehmen und in Google zusammenbauen
Mit der kostenlosen App "Photo Sphere Camera" von Google lassen sich 360-Grad-Panoramen aufnehmen und zusammensetzen. Bei Smartphones und Tablets mit dem Google-Betriebssystem muss mindestens Android 4.4 (KitKat) laufen und das Gerät muss einen Gyroskopsensor (Kreiselsensor) besitzen. Bei Apple-Geräten ist mindestens iOS 7.0 notwendig. Die Panoramen lassen sich in Google Maps einbinden und mit anderen teilen.
Auch ohne Mobiltelefon lassen sich eigene Panoramen in die 360-Grad-Ansichten umwandeln. Gehen Sie dazu auf dem Computer auf die Webseite von Google Photo Sphere. Klicken Sie auf die Schaltfläche "Datei auswählen", suchen Sie nach einem passenden Panoramabild und bestätigen Sie mit "Öffnen". Google lädt das Bild und beginnt mit der Analyse.
Besitzt das Panorama Informationen zum Aufnahmeort oder der Zeit, übernimmt der Service diese automatisch. Sind keine Daten vorhanden, geben Sie die Koordinaten per Hand ein. Sollten Sie die nicht kennen, benutzen Sie die Suche oder die Karte darunter. Ziehen Sie das kleine orange Männchen an den passenden Ort. Bestätigen Sie die Angaben mit "Next". Google verarbeitet die Daten und zeigt eine Vorschau. Mithilfe des "Download"-Knopfes laden Sie die Photo Sphere auf Ihren PC.
Tipp 13: Entdeckungsreise mit Google Streetview unternehmen
Google Maps und Streeview sind eine Möglichkeit, entlegene Orte rund um den Globus zu erforschen. Mit der Veröffentlichung der neuen Maps-Version hat Google viele Zusatzinformationen integriert. Dazu gehören Fotos von den besuchten Orten und ein erweitertes Streetview. Mithilfe von Spezialequipment wurden auch Orte aufgenommen, die man nur zu Fuß oder auf dem Wasser erreicht.
Eine Übersicht mit interessanten Google-Maps-Zielen, z.B. den Mount Everest, das Great Barrier Reef oder Churchill in Kanada, die Haupstadt der Eisbären finden Sie über den Link.
Tipp 14: Praktische Chrome-Apps für Google
- Mindmeister: Die Erweiterung erzeugt aus einer Stichwortliste oder einer Aufzählung eine Mindmap. Damit lassen sich komplexe Aufstellungen und Zusammenhänge einfach visualisieren.
- HelloFax: Der Online-Service ersetzt das Faxgerät. In der Basisversion lassen sich 10 bis 20 kostenlose Faxe verschicken. Mit der App funktioniert das direkt aus Google Docs.
- Prezi: Langweilige Präsentationen waren gestern - mit Prezi peppen Sie Ihre Dokumente auf und machen einen Vortrag zum Erlebnis, bei Bedarf auch in 3D-Optik.
- PDF Mergy: Dokumente im Adobe-Acrobat-Format sind für den Austausch der Standard. Die kleine Erweiterung hilft bei der Kombination mehrerer PDFs per Drag & Drop.
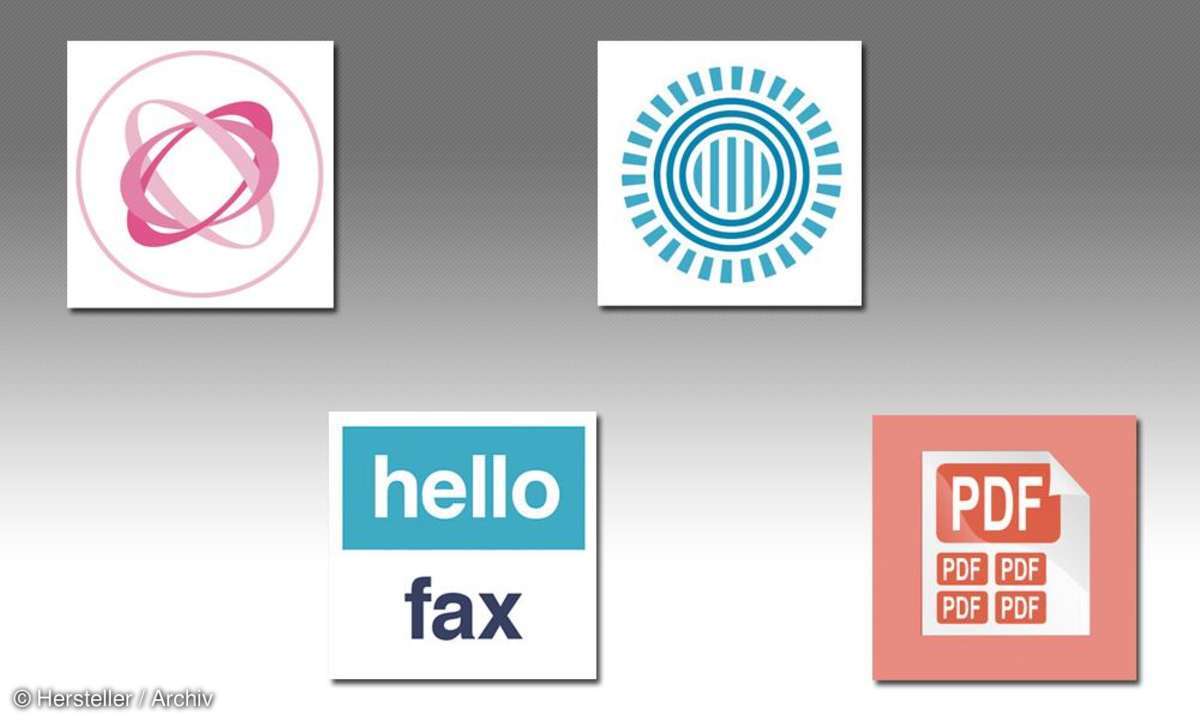
Tipp 15: Apple-Geräte und Google
Für die Nutzung von Google-Services wie E-Mail, Kalender oder Kontakte benötigt man einen Account. Dazu starten Sie die iOS-App für Mail oder Kontakte. Wählen Sie "Account hinzufügen" und den Eintrag "Google". Melden Sie sich mit E-Mail-Adresse und Passwort an. Aktivieren Sie die Option für Mail, Kalender bzw. Kontakte. Für den Zugriff auf Dokumente von Google Docs gibt es für iOS-Geräte eine spezielle App im Store von Apple.
Das Programm funktioniert auf Geräten mit iOS 7.0 oder höher. Damit haben Sie Dokumentzugriff für die Texte, Tabellen und Präsentationen von Google. Die App speichert die Daten auch für die Nutzung ohne Online-Verbindungen. Außerdem gibt es für Apple-Geräte Apps für die Nutzung von Google Maps, den Chatservice Google Hangout und den Zugriff auf den Onlinespeicher Google Drive. Dafür ist auch ein Google-Konto notwendig.
Mehr zu Google
Nächste passende Artikel
Weiter zur StartseiteGutscheine
-
HelloFresh

 Bis zu 120€ HelloFresh Gutschein + gratis Versand für die 1. Box
Zum Gutschein
bis 31.08.2024+ bis zu 4,00€ Cashback
Bis zu 120€ HelloFresh Gutschein + gratis Versand für die 1. Box
Zum Gutschein
bis 31.08.2024+ bis zu 4,00€ Cashback -
eufy

 Spare jetzt 18% auf ALLES mit dem eufy Rabattcode
Zum Gutschein
bis 05.05.2024+ bis zu 6,0% Cashback(statt
Spare jetzt 18% auf ALLES mit dem eufy Rabattcode
Zum Gutschein
bis 05.05.2024+ bis zu 6,0% Cashback(statt40,0€) -
Ecco Verde

 Ecco Verde Angebot: Spare 7% in der Gesichtspflege-Kategorie!
Zum Gutschein
bis 05.05.2024+ bis zu 5,0% Cashback(statt
Ecco Verde Angebot: Spare 7% in der Gesichtspflege-Kategorie!
Zum Gutschein
bis 05.05.2024+ bis zu 5,0% Cashback(statt25,0€) -
Lieferando

 Sichere Dir 3€ Rabatt bei Lieferando
Zum Gutschein
bis 09.05.2024+ bis zu 1,5% Cashback
Sichere Dir 3€ Rabatt bei Lieferando
Zum Gutschein
bis 09.05.2024+ bis zu 1,5% Cashback -
SKL Glöckle Lotterie

 Glöckle Angebot: EURO-JOKER einen Monat kostenlos testen!
Zum Gutschein
bis 30.09.2024
Glöckle Angebot: EURO-JOKER einen Monat kostenlos testen!
Zum Gutschein
bis 30.09.2024 -
HolidayCheck

 HolidayCheck Premium: bis zu 250 € Reiseguthaben + 50% Rabatt im 1. Jahr
Zum Gutschein
bis 25.04.2037+ bis zu 25,00€ Cashback
HolidayCheck Premium: bis zu 250 € Reiseguthaben + 50% Rabatt im 1. Jahr
Zum Gutschein
bis 25.04.2037+ bis zu 25,00€ Cashback