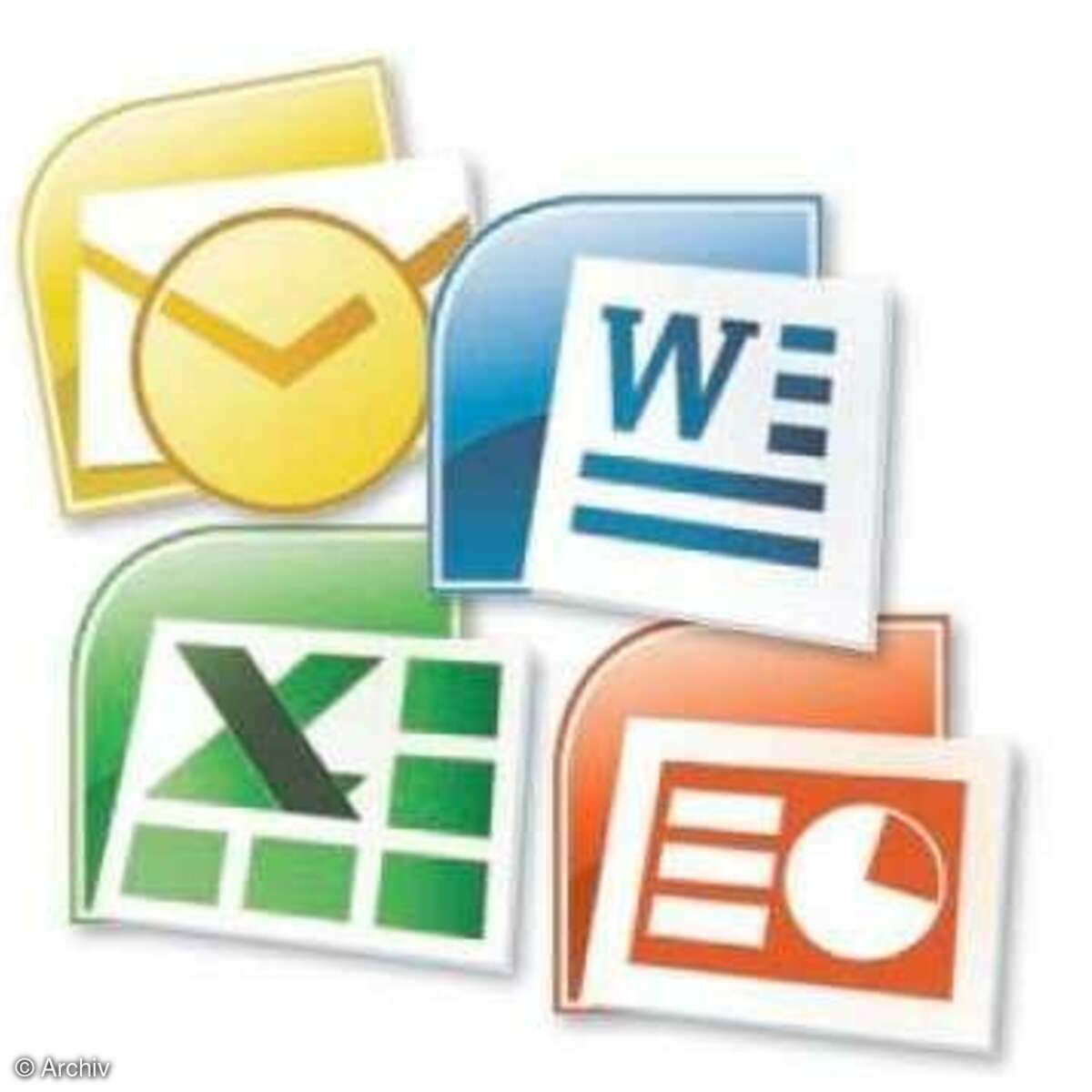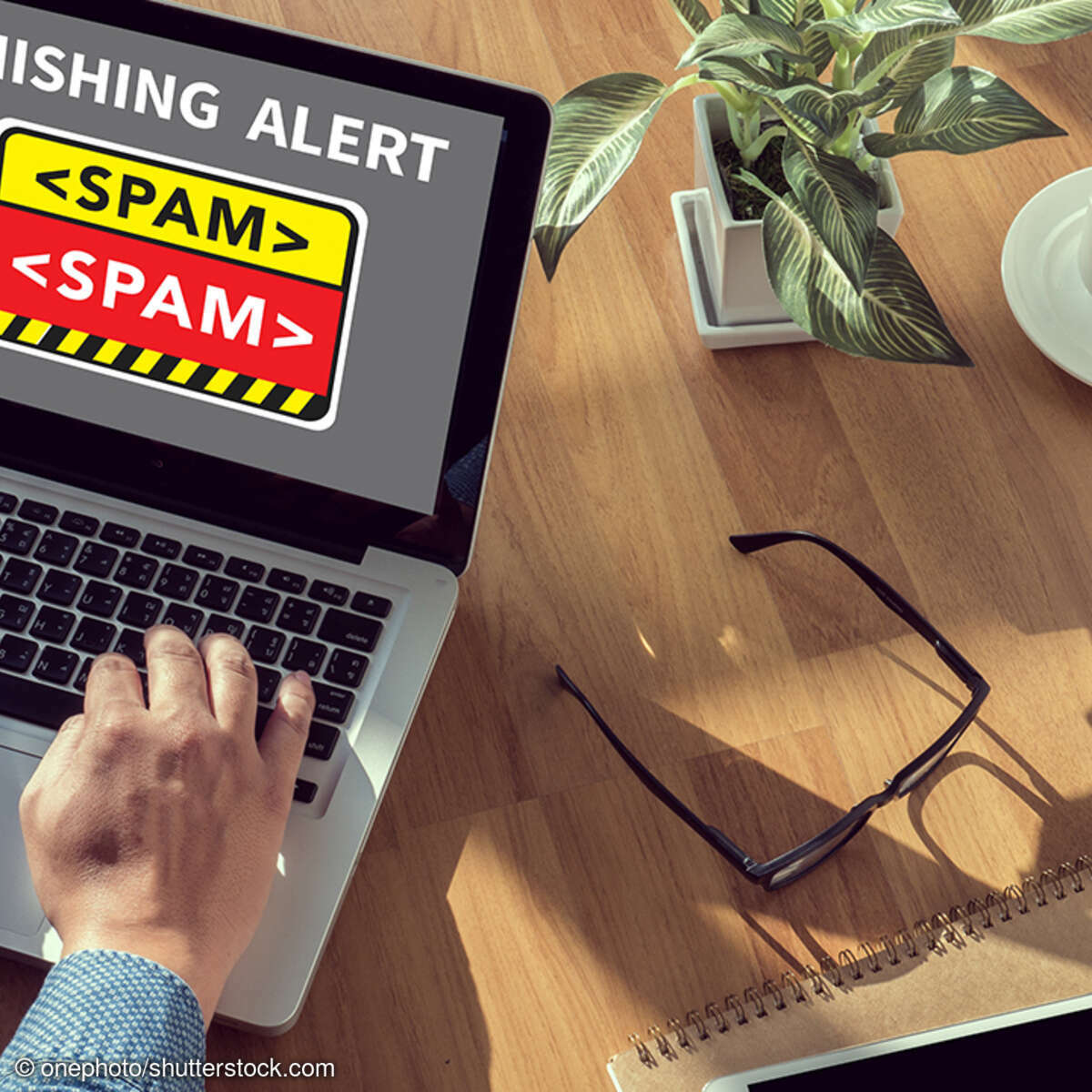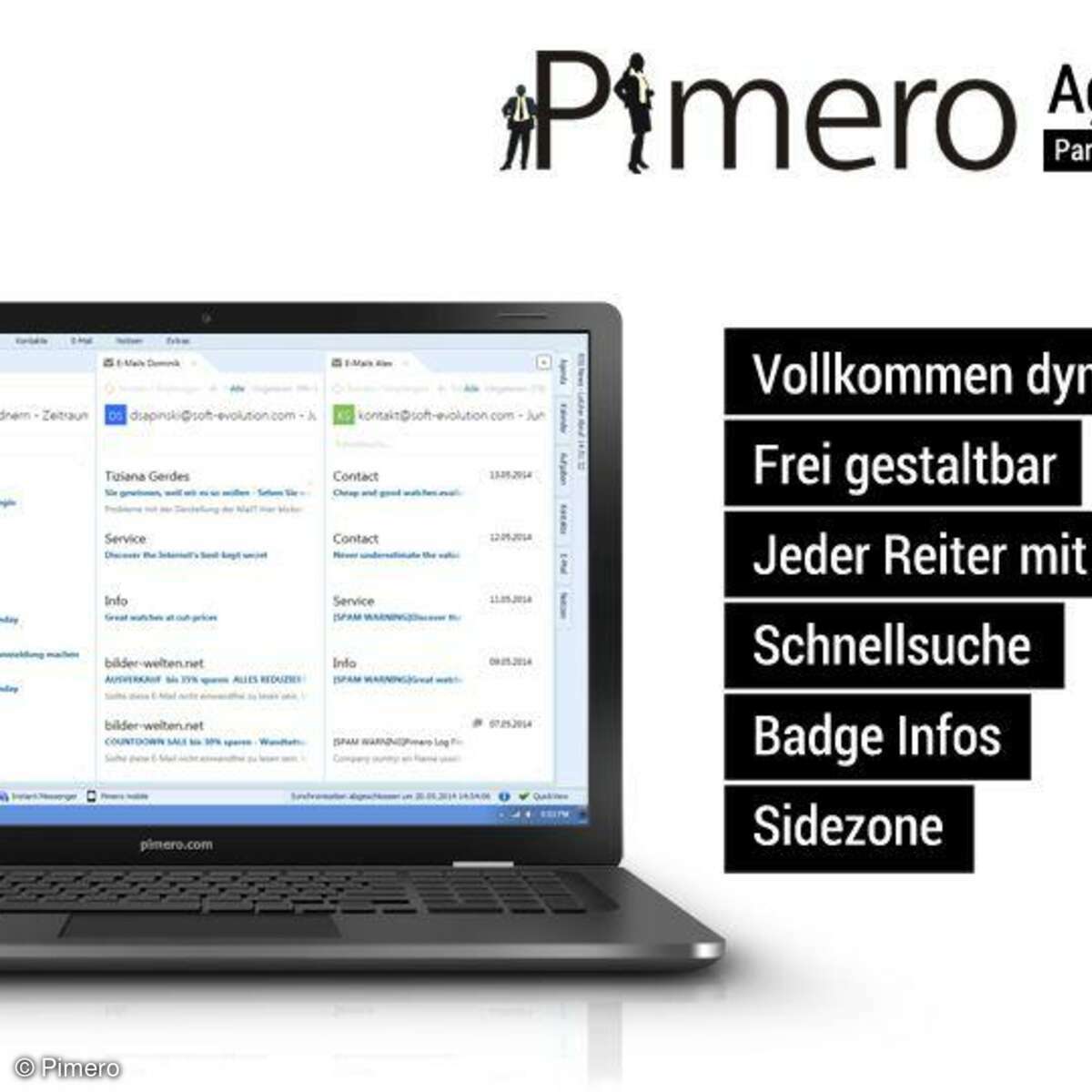Outlook-Funktionen
Sichern und Archivieren von Outlook-Dateien
Wohin mit den E-Mails, die Sie in Outlook nur aus Sicherheits- oder Dokumentationsgründen aufheben? Auf alle Fälle raus damit aus dem E-Mail-Programm. Aber was tun mit den Nachrichten, die Sie aufbewahren müssen? Hier helfen die Outlook-Funktionen zum Sichern, Archivieren und Exportieren weiter.
Mehr zu Microsoft

Tipp 1: Selektive Autoarchivierung von wichtigen E-Mails
E-Mails von abgeschlossenen Vorgängen sollten Sie nicht in Ihrem E-Mail-Programm aufbewahren. Trotzdem werden bestimmte E-Mails zum Teil weiterhin benötigt. Geschäftsvorgänge oder wichtige Informationen dürfen Sie nicht so einfach aus Ihrem E-Mail-Ordner löschen. Auch E-Mail-Anhänge müssen teilweise aufbewahrt werden. Daher gibt es in Outlook verschiedene Methoden, um E-Mails und deren Anhänge zu sichern. Die Sicherung kann innerhalb von Outlook, aber auch außerhalb von Outlook erfolgen.
Eine einfache Möglichkeit wäre, die benötigten E-Mails auszudrucken. Aber dabei verbrauchen Sie Papier, und wohin dann mit den Anlagen? Eine elegantere Lösung bietet die Autoarchivierung. Bei diesem Verfahren werden Ihre E-Mails in eine eigene Datei mit dem Namen "Archive.pst" geschrieben. Hierfür sind Voreinstellungen nötig.
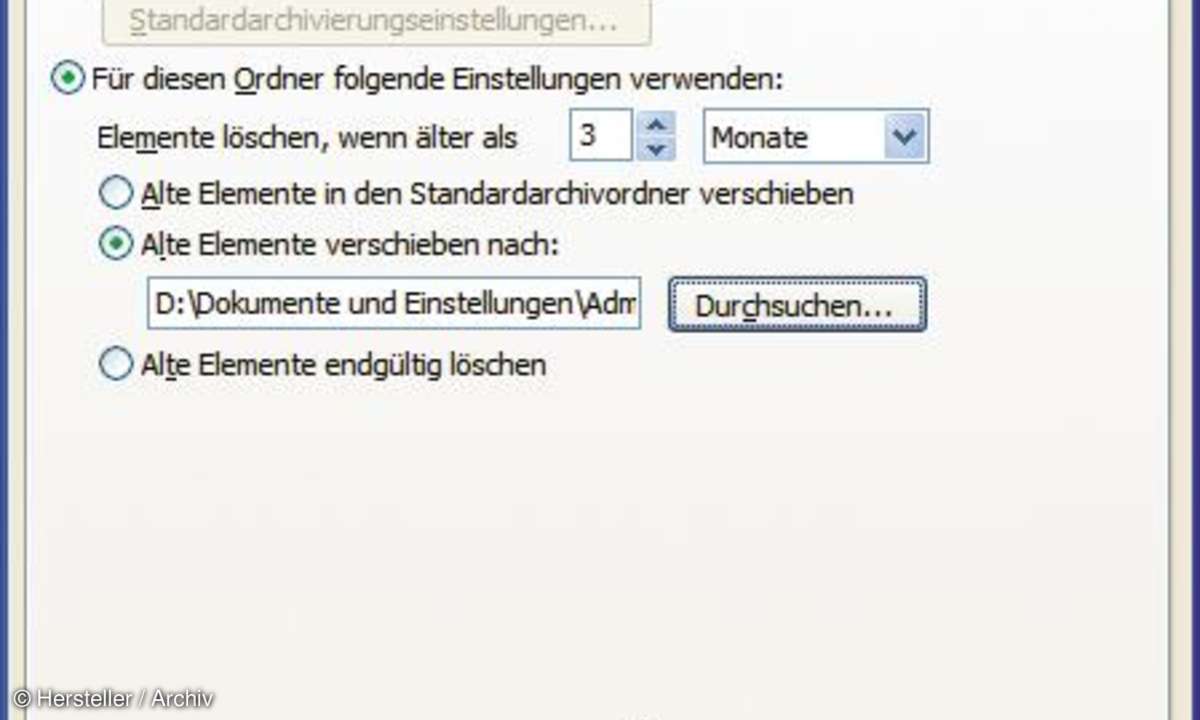
Wählen Sie zur Autoarchivierung nicht den Weg über die "Optionen". Dadurch würden Sie die Einstellung für alle Outlook-Ordner festlegen. Hier geht es aber speziell um Ihre E-Mails. Klicken Sie deshalb mit der rechten Maustaste auf den E-Mail-Ordner, der archiviert werden soll, und dann im eingeblendeten Kontextmenü auf den Befehl "Eigenschaften". Das Dialogfenster "Posteingang: Eigenschaften" wird eingeblendet. Wählen Sie das Register "AutoArchivierung" und aktivieren Sie das Kästchen "Für diesen Ordner folgende Einstellungen verwenden".
Jetzt legen Sie fest, für welchen Zeitraum Ihre E-Mails in diesem Postfach gelöscht werden sollen. Aktivieren Sie dann die Option "Alte Elemente in den Standardarchivordner verschieben". Danach werden alle E-Mails nach dem vorgegebenen Zeitraum in den Archivordner verschoben und aus Ihrem ausgewählten E-Mail-Ordner gelöscht. Die jeweiligen E-Mail-Anhänge werden automatisch mitgesichert.
Tipp 2: Persönliche Dateien für E-Mail-Verkehrszeiträume anlegen
Nach einiger Zeit kann auch der Archivierungsordner sehr groß werden. Dann sollten Sie eigene "PST-Dateien" anlegen, in denen Sie wichtige E-Mails abspeichern. "PST" ist das Kürzel für "Personal Store". In dieser Datei speichert Outlook seine Informationen ab. Die Dateien sollten Sie mit aussagekräftigen Namen versehen, wie zum Beispiel "Monat02_2014" oder "Quartal_I_2014". Bevor Sie Ihre E-Mails in einer solchen Datei speichern können, müssen Sie diese Datei erst einmal anlegen. Aktivieren Sie dazu im Outlook-Menüband das Register "Datei". Klicken Sie dann auf das Symbol "Kontoeinstellungen" und im dann eingeblendeten Menü wieder auf den Befehl "Kontoeinstellungen". Das gleichnamige Dialogfenster wird eingeblendet. Wählen Sie das Register "Datendateien".
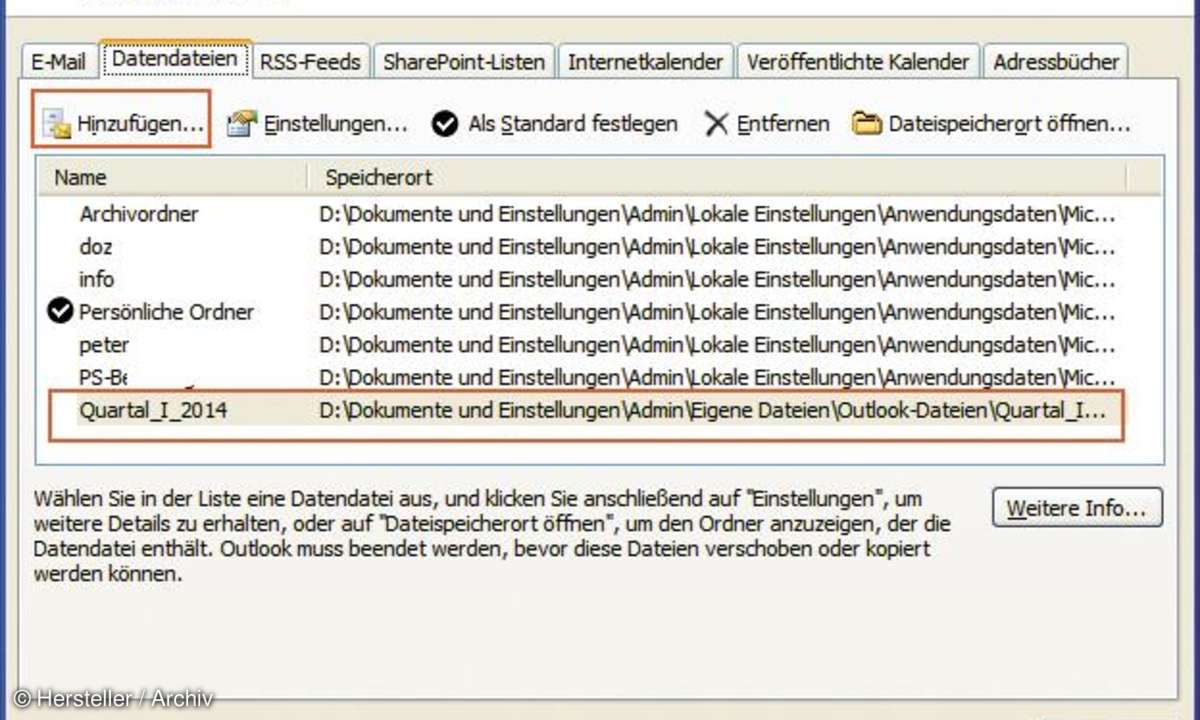
Bereits vorhandene Datendateien werden angezeigt. Für eine neue PST-Datei klicken Sie auf die Schaltfläche "Hinzufügen". Das Fenster "Outlook-Datendatei erstellen oder öffnen" wird eingeblendet. Tippen Sie in die Zeile "Dateiname" den Namen für Ihre Sicherungsdatei ein. Klicken Sie anschließend auf die Schaltfläche "OK". Im nächsten Fenster können Sie noch ein Kennwort für diese Datei eingeben. Mit "OK" wird Ihre neue PST-Datei erstellt. Damit Ihre E-Mails im richtigen Ordner landen, klicken Sie mit der rechten Maustaste auf den Ordner, aus dem Sie E-Mails sichern möchten. Wählen Sie im Kontextmenü den Befehl "Eigenschaften" und aktivieren Sie im folgenden Dialogfenster das Register "Autoarchivierung".
Aktivieren Sie die Option "Für diesen Ordner folgende Einstellungen verwenden". Legen Sie in der Einstellung "Elemente löschen, wenn älter als" den gewünschten Zeitraum fest. Aktivieren Sie anschließend die Option "Alte Elemente verschieben nach". Klicken Sie auf die Schaltfläche "Durchsuchen" und wählen Sie die eben erstellte PST-Datei aus. Mit einem Klick auf die Schaltfläche "OK" wird die ausgewählte PST-Datei mit den gewünschten E-Mails samt Anhängen gefüllt. Gleichzeitig werden diese E-Mails in Ihrem Posteingang gelöscht.
Tipp 3: Alte E-Mails nach längerer Zeit wieder an die Oberfläche holen
Bei Bedarf müssen Sie auf Ihre PST-Dateien mit den gesicherten E-Mails wieder zugreifen können. Klicken Sie dazu auf das Register "Datei" und dort auf den Befehl "Öffnen". Wählen Sie jetzt das Symbol "Outlook-Datendatei öffnen". Das Fenster "Outlook-Datendatei öffnen" erscheint. Markieren Sie hier die gewünschte Datei und klicken Sie auf die Schaltfläche "OK". Jetzt wird Ihre Datendatei mit den gesicherten E-Mails im Navigationsfenster angezeigt. Sie können diesen Ordner öffnen und Ihre gesicherten E-Mails sichten und bearbeiten. Sie können die Mails auch in den Posteingang ziehen.
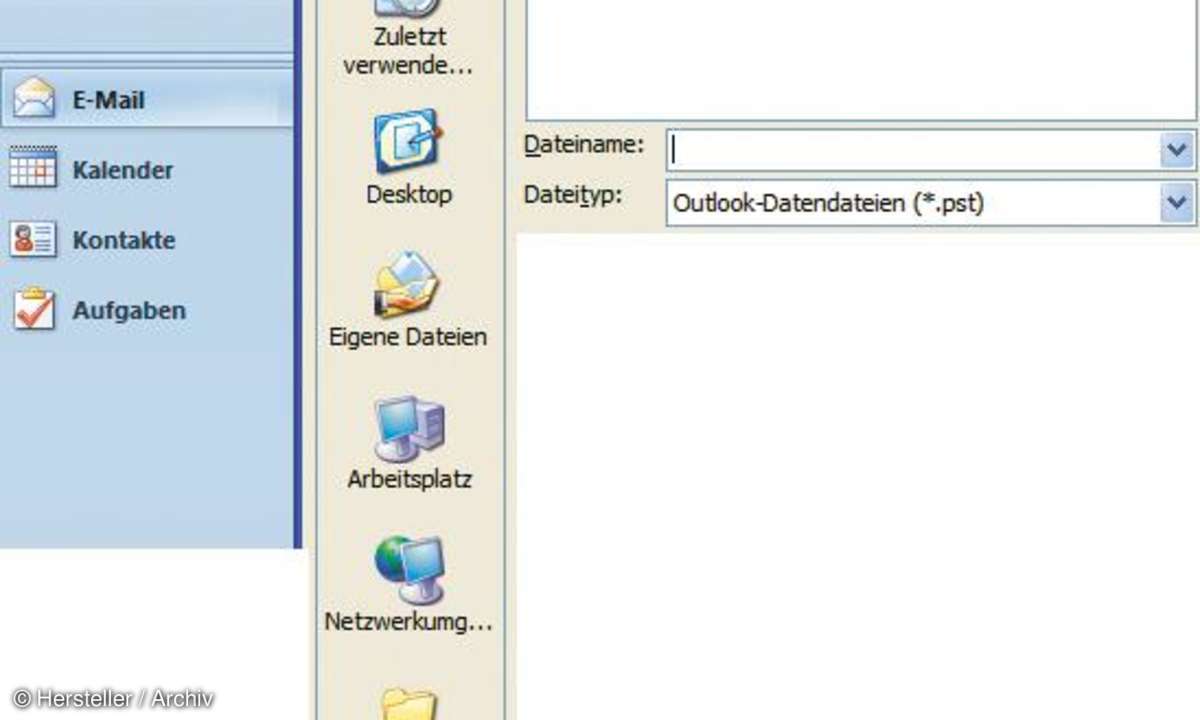
Tipp 4: E-Mails in ein anderes Daten- oder Datenbankenformat exportieren
Eine weitere Möglichkeit zum Speichern von E-Mails besteht darin, diese zu exportieren. Beim Export stehen Ihnen verschiedene Dateiformate zur Verfügung. Aktivieren Sie das Register "Datei". In der jetzt eingeblendeten Auswahl klicken Sie auf das Symbol "Öffnen". Im rechten Fensterbereich wählen Sie das Symbol "Importieren". Das Dialogfenster "Import-/Exportassistent" wird eingeblendet. Wählen Sie in diesem Dialogfenster die Aktion "In Datei exportieren" aus und klicken Sie auf die Schaltfläche "Weiter".
Das Dialogfenster "In eine Datei exportieren" wird aktiviert. In der Auswahl finden Sie unter anderem die Einträge "Microsoft Access 97-2003" und "Microsoft Excel 97-2003". Die neuen Formate von Office 2007 bis 2013 werden nicht angeboten.Ein Export in Excel ist häufig nicht sinnvoll, da hier die maximale Feldgröße 250 Zeichen beträgt und die Inhalte Ihrer E-Mails länger sein können. Wenn Sie MS-Access besitzen, ist ein Export in dieses Format sinnvoll. Access erstellt für den Inhalt Ihrer E-Mails ein sogenanntes "Memofeld". In dieses Feld passen immerhin 65.535 Zeichen. Das sollte reichen.
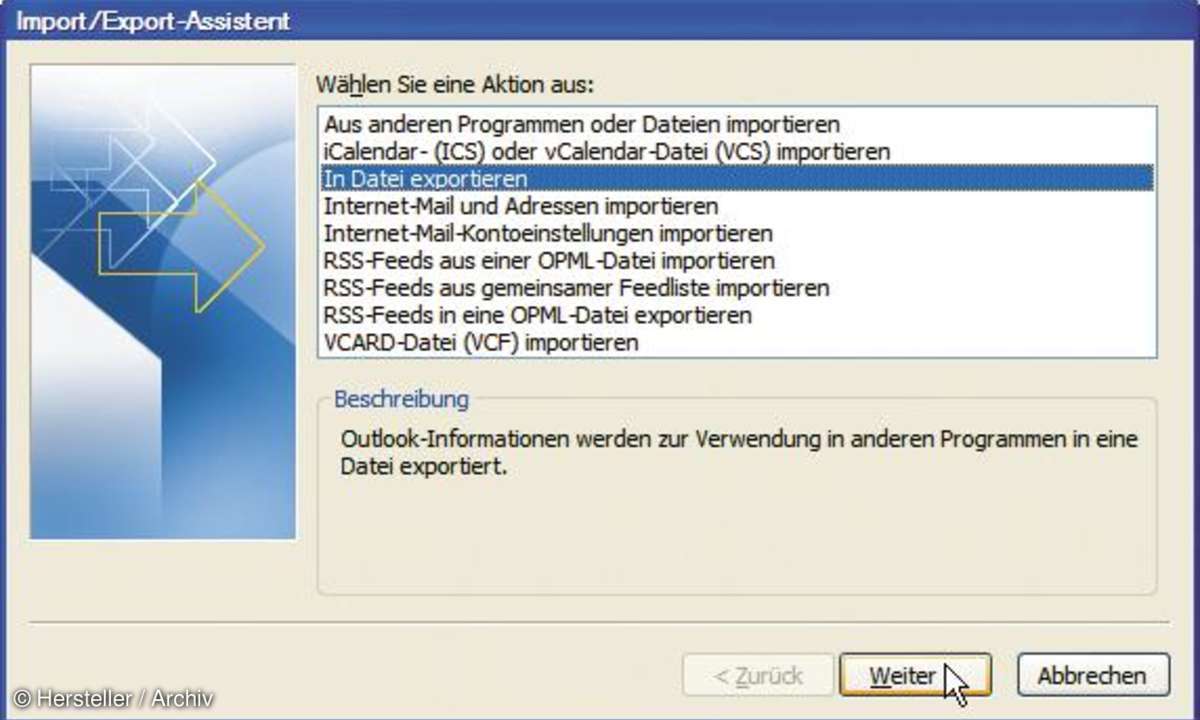
Als letzte Möglichkeit bleibt Ihnen noch, eine Textdatei mit tabulatorgetrennten Werten zu erstellen. Diese Datei können Sie mit jedem Textbearbeitungsprogramm, aber auch mit Excel öffnen. Nach der Entscheidung für den passenden Dateityp klicken Sie auf die Schaltfläche "Weiter". Im folgenden Dialogfenster wählen Sie aus, welchen Ordner Sie exportieren möchten. Wählen Sie hier Ihren "Posteingang" aus und klicken Sie dann auf die Schaltfläche "Weiter". Jetzt legen Sie fest, in welchem Dateipfad und unter welchem Namen Sie die exportierten Dateien speichern möchten.
Im nächsten Dialogfenster wird Ihnen angezeigt, welche Aktionen ausgeführt werden. Noch ein wichtiger Hinweis: Durch diese Aktion sind die E-Mails in Ihrem Posteingang nicht gelöscht worden. Das müssen Sie bei Bedarf selbst machen. Bevor Sie die E-Mails löschen, müssen Sie bei Bedarf vorhandene Anlagen extra speichern. Diese werden nämlich beim Exportieren nicht mit übernommen. Wenn die Eintragungen in diesem Fenster in Ordnung sind, klicken Sie auf die Schaltfläche "Fertig stellen". Die Exportdatei wird erstellt.
Tipp 5: E-Mails in einem externen Ordner außerhalb von Outlook speichern
Während die Export-Funktion ganze E-Mail-Ordner verschiebt, können Sie auch einzelne E-Mails exportieren. Das hat den Vorteil, dass Sie ganz gezielt einzelne E-Mails und deren Anhang in vorher festgelegten Ordnern speichern und anschließend löschen können.Zum Speichern einer E-Mail markieren Sie diese. Aktivieren Sie das Register "Datei" und klicken Sie in dem folgenden Menü auf "Speichern unter". Als Dateiname wird der Eintrag unter "Betreff" dieser E-Mail vorgeschlagen.
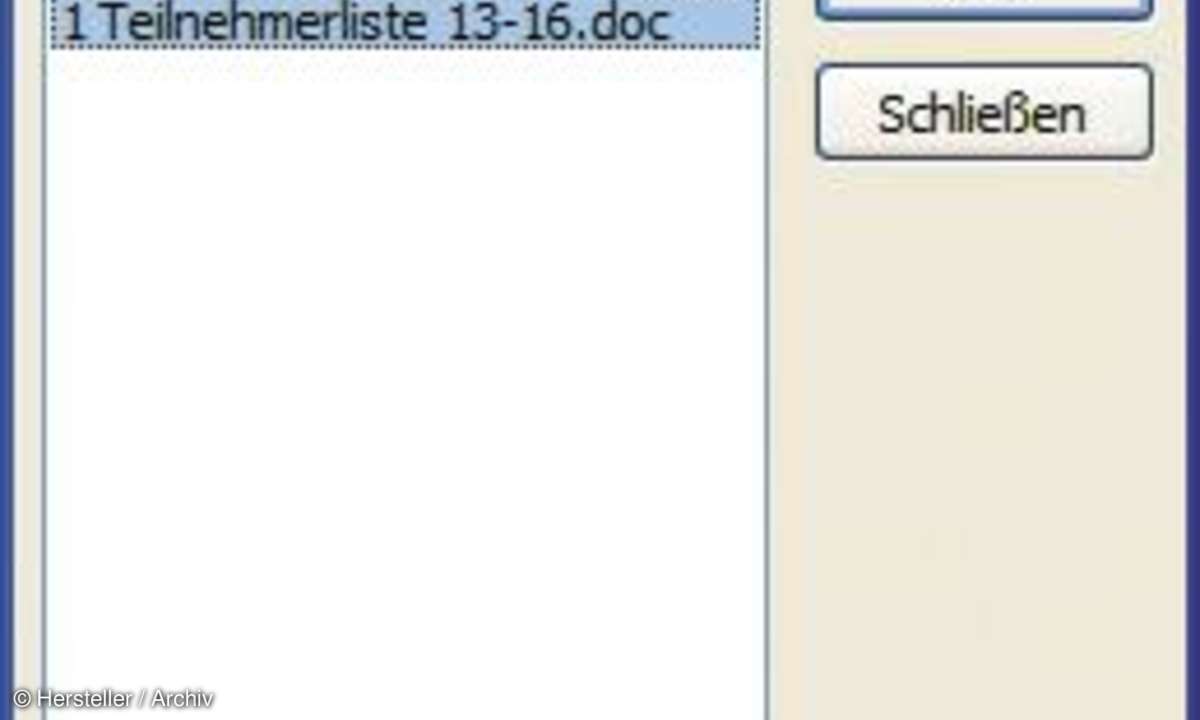
Als Dateityp ist das Outlook-Nachrichtenformat voreingestellt. Das Kürzel für dieses Dateiformat ist "msg" und steht für E-Mail "Message". Wenn Sie jetzt auf die Schaltfläche "Speichern" klicken, wird Ihre Nachricht mitsamt Anlage im Outlook-Format gespeichert. Die Originalnachricht können Sie jetzt aus dem Posteingang löschen. Sobald Sie die gespeicherte E-Mail wieder benötigen, öffnen Sie diese durch einen Doppelklick. Sobald Sie diese Nachricht öffnen, wird automatisch auch Outlook gestartet und die E-Mail mitsamt der enthaltenen Anlage(n) wird angezeigt.
Tipp 6: Einfache E-Mails ohne Anhänge extern als Textdatei speichern
Sie haben auch die Möglichkeit, E-Mails als Textdatei zu speichern. In diesem Fall werden die Anlagen aber nicht mitgespeichert. Wählen Sie zunächst die zu speichernde E-Mail und aktivieren Sie das Register "Datei". Klicken Sie dort auf den Befehl "Speichern unter". Wählen Sie im folgenden Fenster den Dateityp "Nur Text" aus. Klicken Sie dann auf die Schaltfläche "Speichern".
Die E-Mail wird als reine Textdatei abgespeichert. Vor dem Löschen der E-Mail dürfen Sie vorhandene Anlagen nicht vergessen. Klicken Sie in der betreffenden E-Mail mit der rechten Maustaste auf die Anhänge. Im jetzt eingeblendeten Untermenü wählen Sie den Befehl "Alle Anlagen speichern aus". Das gleichnamige Dialogfenster wird eingeblendet. Klicken Sie in diesem Dialogfenster auf die Schaltfläche "OK" (siehe Bild oben). Das Fenster "Anlagen speichern" wird eingeblendet. Klicken Sie hier auf die Schaltfläche "Speichern".
Wenn Sie mehrere E-Mails auf einmal speichern wollen, markieren Sie diese und aktivieren Sie dann das Register "Datei". Klicken Sie hier auf "Speichern unter". In dem daraufhin eingeblendeten Fenster haben Sie nur die Möglichkeit, in Textform abzuspeichern. Vergeben Sie einen Namen für die Datei und klicken Sie abschließend auf die Schaltfläche "Speichern". Die ausgewählten E-Mails werden jetzt als Text in die Datei geschrieben. Auch hier kommen keine Anlagen mit und Sie müssen diese extra speichern.
Tipp 7: Möglichst externen Speicherort für das E-Mail-Archiv wählen
Speichern Sie Ihre Sicherungsdateien nicht auf dem gleichen Laufwerk, auf dem die Original-Daten liegen. Sie hätten dann bei einem Plattencrash ein Problem. Benutzen Sie dafür einen externen Datenträger. Auf diesem sind Ihre Daten sicher untergebracht. Falls Sie die Daten für länger aufbewahren müssen, wählen Sie einen langlebigen Datenträger. Wenn Sie keine Sicherheitsbedenken bei der Cloud haben, speichern Sie Ihre Daten dort. Achten Sie auf die Verfügbarkeit. Denn Sie müssen im entscheidenden Moment an Ihre Daten kommen.
Fazit
Je nach ausgewählter Sicherungsart lassen sich unter Outlook E-Mails problemlos speichern und damit archivieren bzw. sichern. Der automatische Weg über die Archivierung und PST-Ordner ist der komfortabelste Weg. Denn alle Anhänge werden automatisch mitgespeichert. Sie bleiben allerdings im Outlook-Format. Sobald Sie Ihre E-Mails in einem anderen Format speichern, müssen Sie überlegen, wie Sie diese E-Mails wieder übersichtlich lesbar machen. Denn hier müssen E-Mail-Anhänge oft separat abgelegt werden.
Mehr zu Microsoft
Nächste passende Artikel
Weiter zur StartseiteGutscheine
-
HelloFresh

 Bis zu 120€ HelloFresh Gutschein + gratis Versand für die 1. Box
Zum Gutschein
bis 31.08.2024+ bis zu 4,00€ Cashback
Bis zu 120€ HelloFresh Gutschein + gratis Versand für die 1. Box
Zum Gutschein
bis 31.08.2024+ bis zu 4,00€ Cashback -
eufy

 Spare jetzt 18% auf ALLES mit dem eufy Rabattcode
Zum Gutschein
bis 05.05.2024+ bis zu 6,0% Cashback(statt
Spare jetzt 18% auf ALLES mit dem eufy Rabattcode
Zum Gutschein
bis 05.05.2024+ bis zu 6,0% Cashback(statt40,0€) -
Ecco Verde

 Ecco Verde Angebot: Spare 7% in der Gesichtspflege-Kategorie!
Zum Gutschein
bis 05.05.2024+ bis zu 5,0% Cashback(statt
Ecco Verde Angebot: Spare 7% in der Gesichtspflege-Kategorie!
Zum Gutschein
bis 05.05.2024+ bis zu 5,0% Cashback(statt25,0€) -
Lieferando

 Sichere Dir 3€ Rabatt bei Lieferando
Zum Gutschein
bis 09.05.2024+ bis zu 1,5% Cashback
Sichere Dir 3€ Rabatt bei Lieferando
Zum Gutschein
bis 09.05.2024+ bis zu 1,5% Cashback -
SKL Glöckle Lotterie

 Glöckle Angebot: EURO-JOKER einen Monat kostenlos testen!
Zum Gutschein
bis 30.09.2024
Glöckle Angebot: EURO-JOKER einen Monat kostenlos testen!
Zum Gutschein
bis 30.09.2024 -
HolidayCheck

 HolidayCheck Premium: bis zu 250 € Reiseguthaben + 50% Rabatt im 1. Jahr
Zum Gutschein
bis 25.04.2037+ bis zu 25,00€ Cashback
HolidayCheck Premium: bis zu 250 € Reiseguthaben + 50% Rabatt im 1. Jahr
Zum Gutschein
bis 25.04.2037+ bis zu 25,00€ Cashback