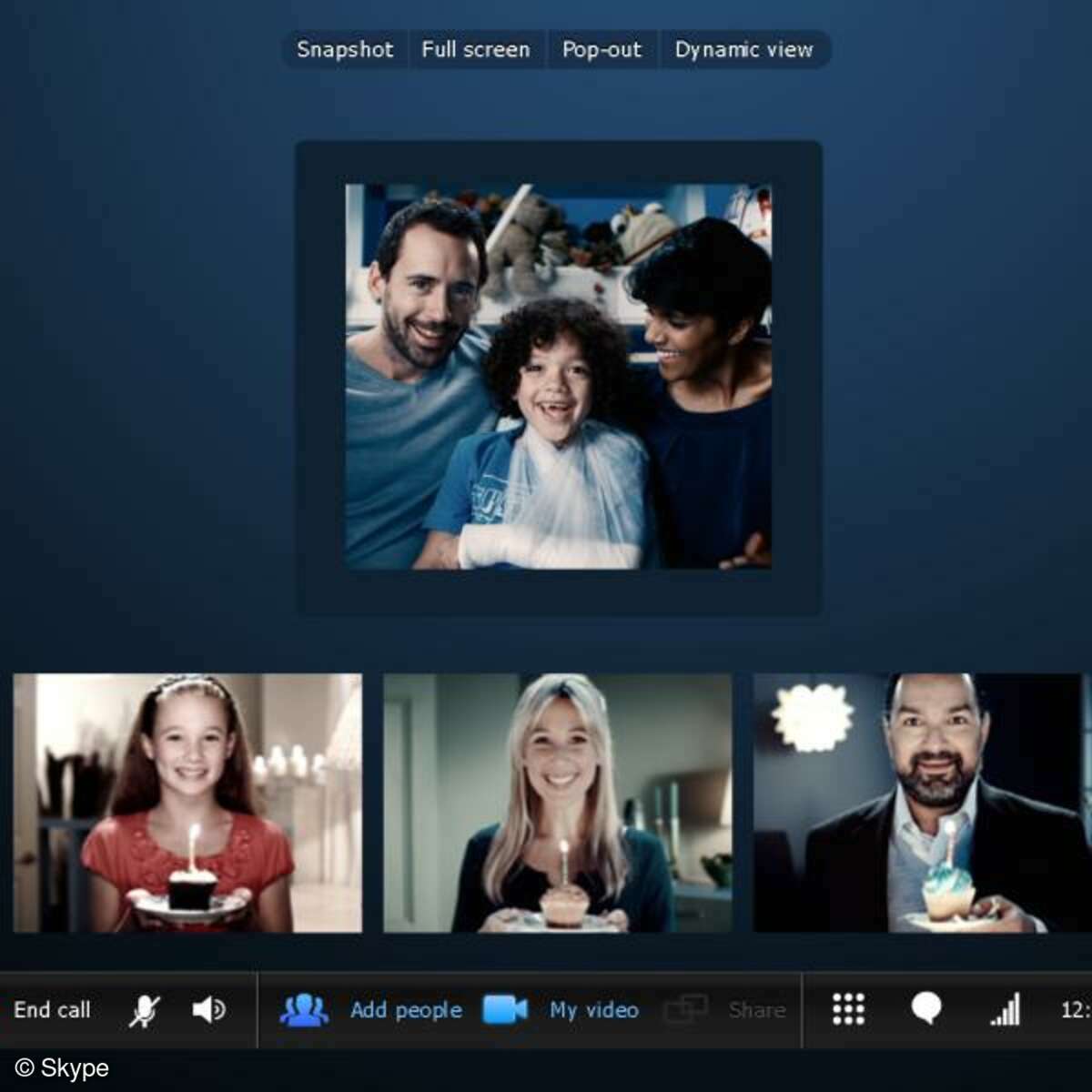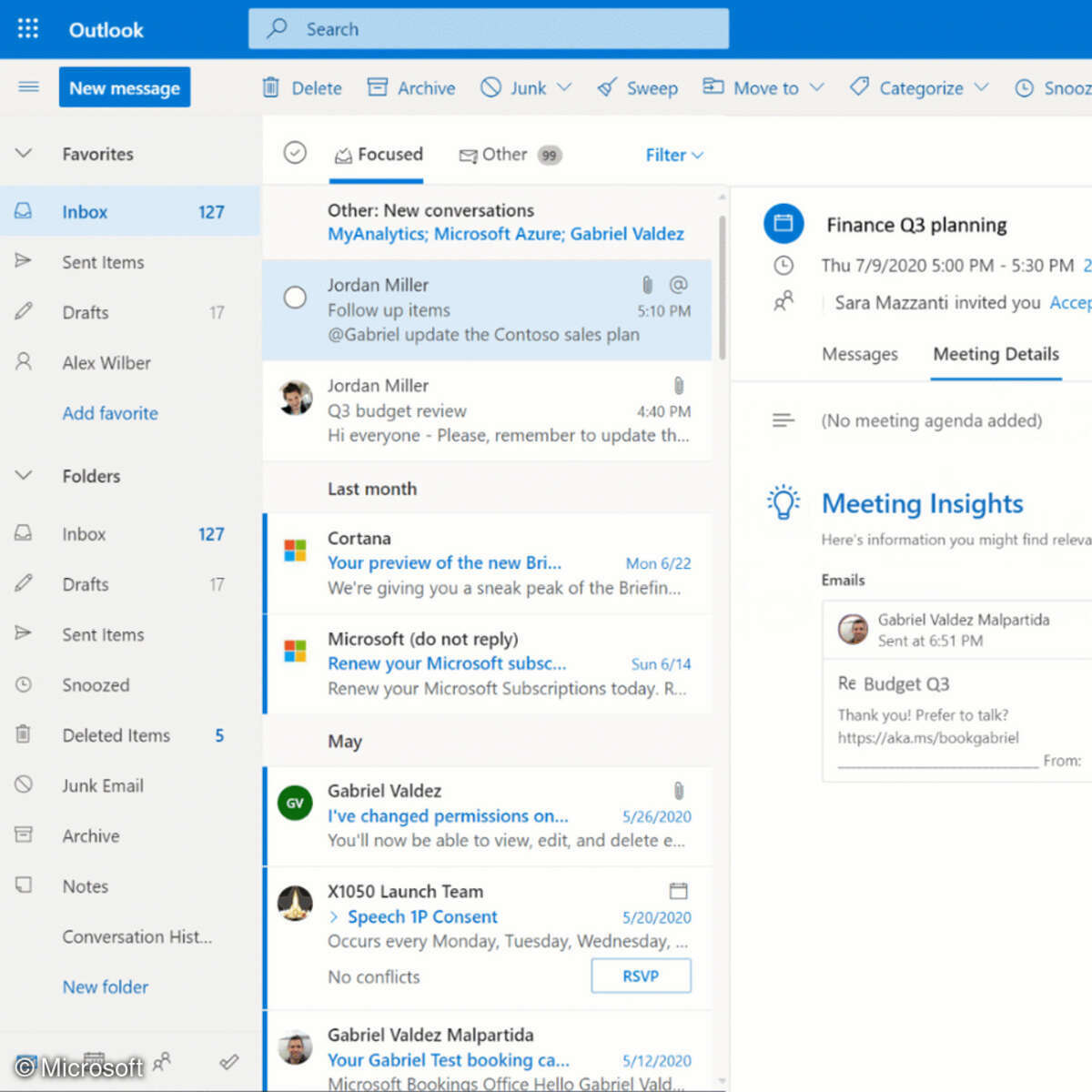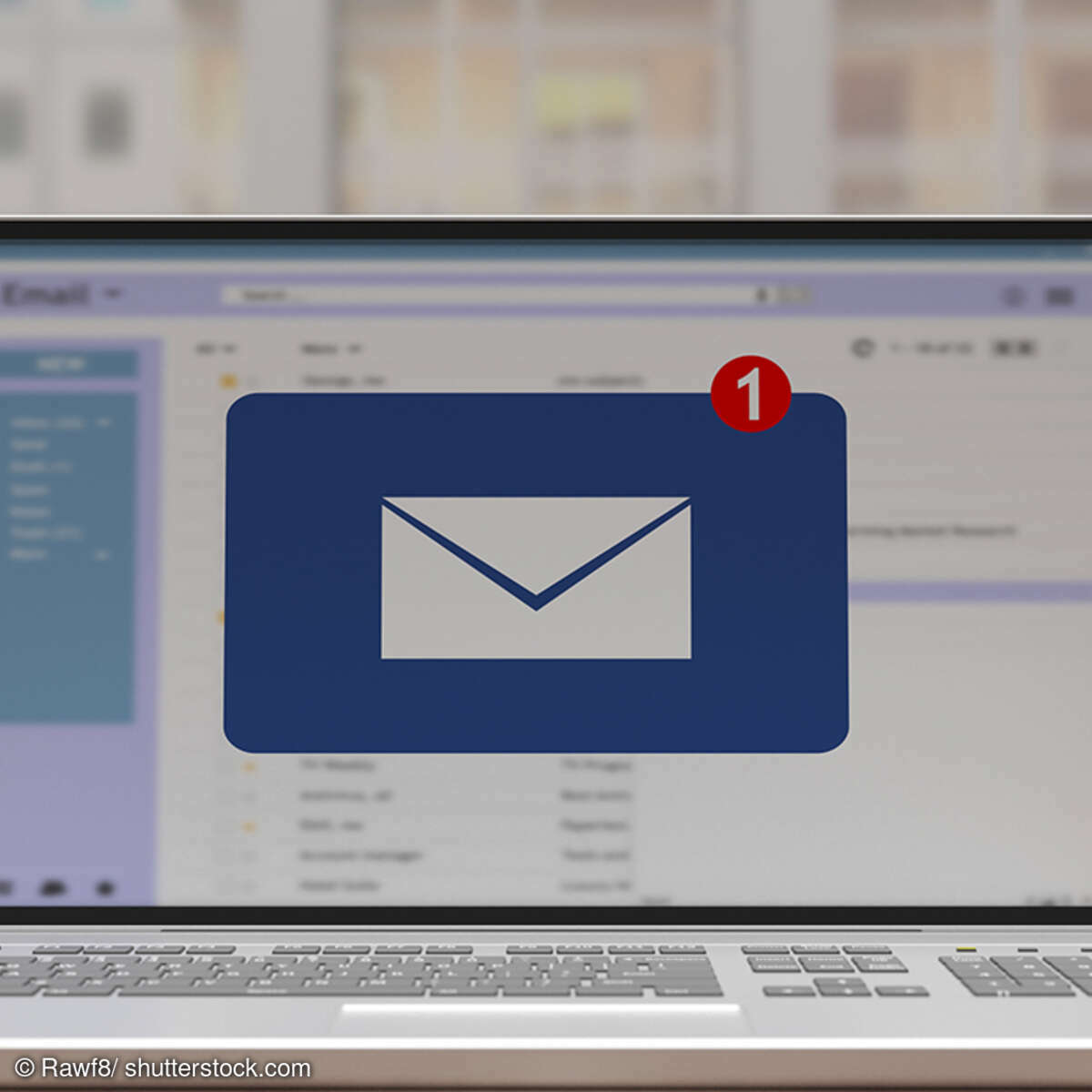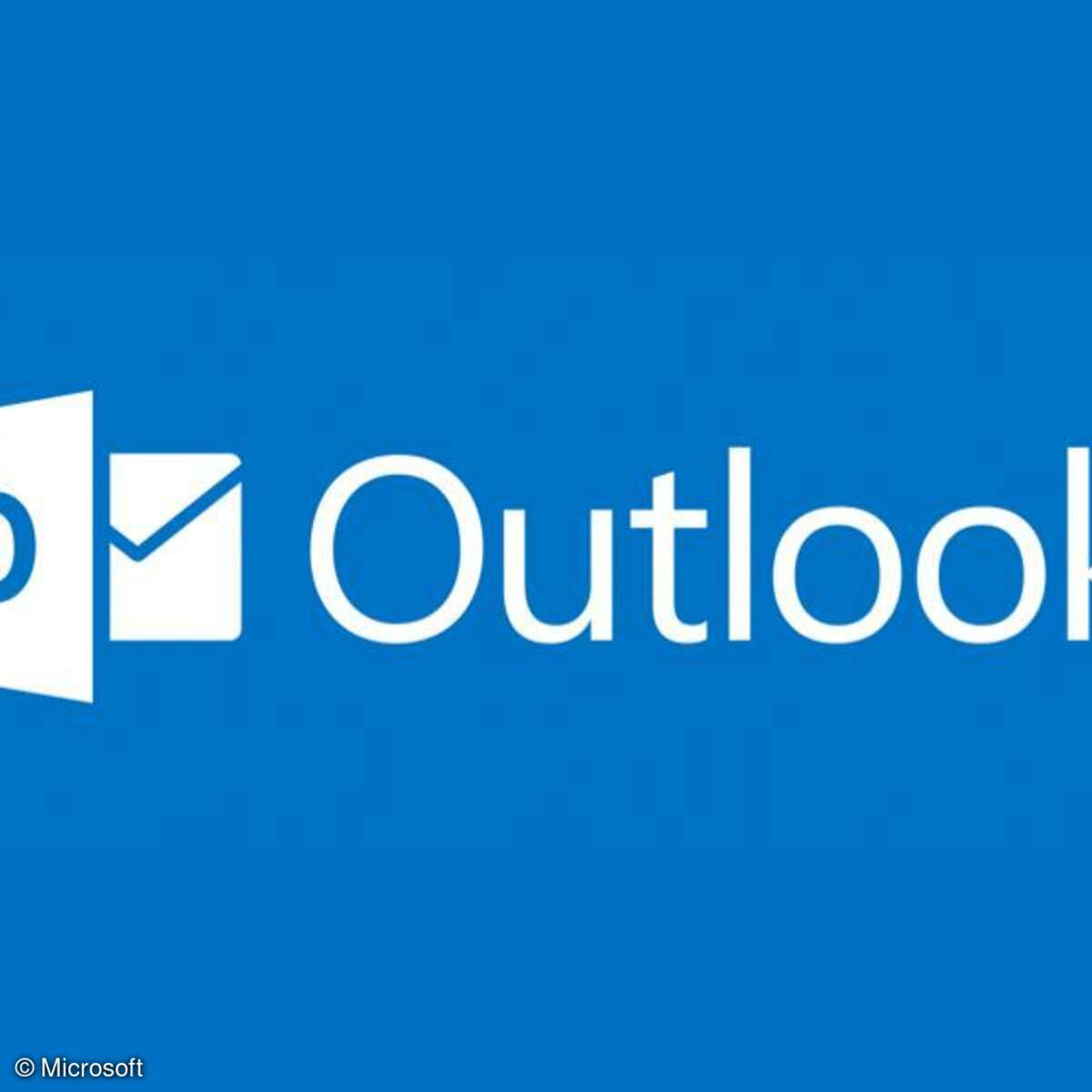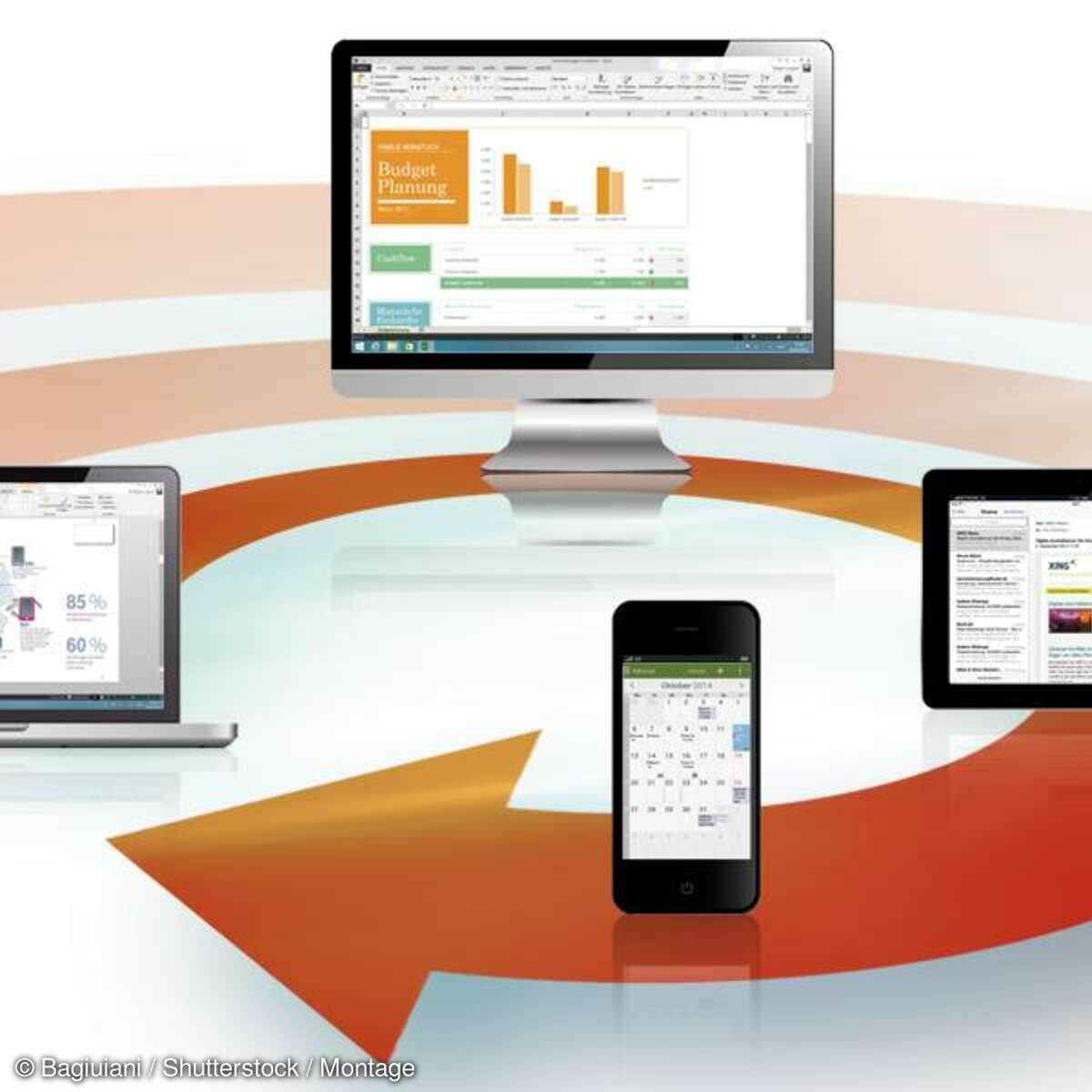Import, Export, Freigabe & Co.
Outlook 2010: Kontakte richtig organisieren - 10 Tipps
Ohne Kontakte stehen Sie einsam da. Pflegen Sie Kontakte nicht nur im täglichen Leben, sondern auch in Outlook 2010. Dadurch haben Sie alle Kontaktinformationen übersichtlich im Blick und schnell griffbereit.
Mehr zu Microsoft

Wie Sie Kontakte in Outlook anlegen, sortieren, Visitenkarten bearbeiten und vieles mehr, zeigen wir Ihnen in unserem Artikel.
Tipp 1: Kontaktbereich von Microsoft Outlook
Standardmäßig startet Outlook mit dem E-Mail-Bereich. Um auf die Kontakte zu gelangen, klicken Sie im Navigationsbereich auf den Eintrag "Kontakte". Der Kontaktordner wird geöffnet und zeigt eventuell schon bestehende Kontakte an. Standardmäßig werden die Kontaktdaten als "Visitenkarten" angezeigt. Diese Ansicht können Sie jederzeit ändern. Falls Ihre bestehenden Kontakte nicht als Visitenkarte dargestellt werden, klicken Sie im Bereich "Aktuelle Ansicht" auf den Eintrag "Visitenkarten".
Tipp 2: Neuen Kontakt unter Outlook anlegen
Zum Anlegen eines neuen Kontaktes klicken Sie auf das Symbol "Neuer Kontakt". Das Dialogfenster zum Einfügen neuer Kontakte wird eingeblendet. Hier tippen Sie alle relevanten Daten Ihres neuen Kontaktes ein. Im ersten Schritt ist es besonders wichtig, den Namen für Ihren neuen Kontakt zu vergeben. Achten Sie dabei auf die Reihenfolge von Vor- und Nachnamen, damit die Kontakte später nach dem Nachnamen in der Kontaktliste angeordnet sind. Wenn Sie außerdem Informationen zur Firma und die Position der neuen Kontaktperson wissen, tragen Sie diese gleich in die entsprechenden Felder ein. Achten Sie auf das Feld "Speichern unter". Auf Basis Ihrer Einträge wird dieses Feld automatisch gefüllt. Sie können den Speichernamen bei Bedarf ändern.
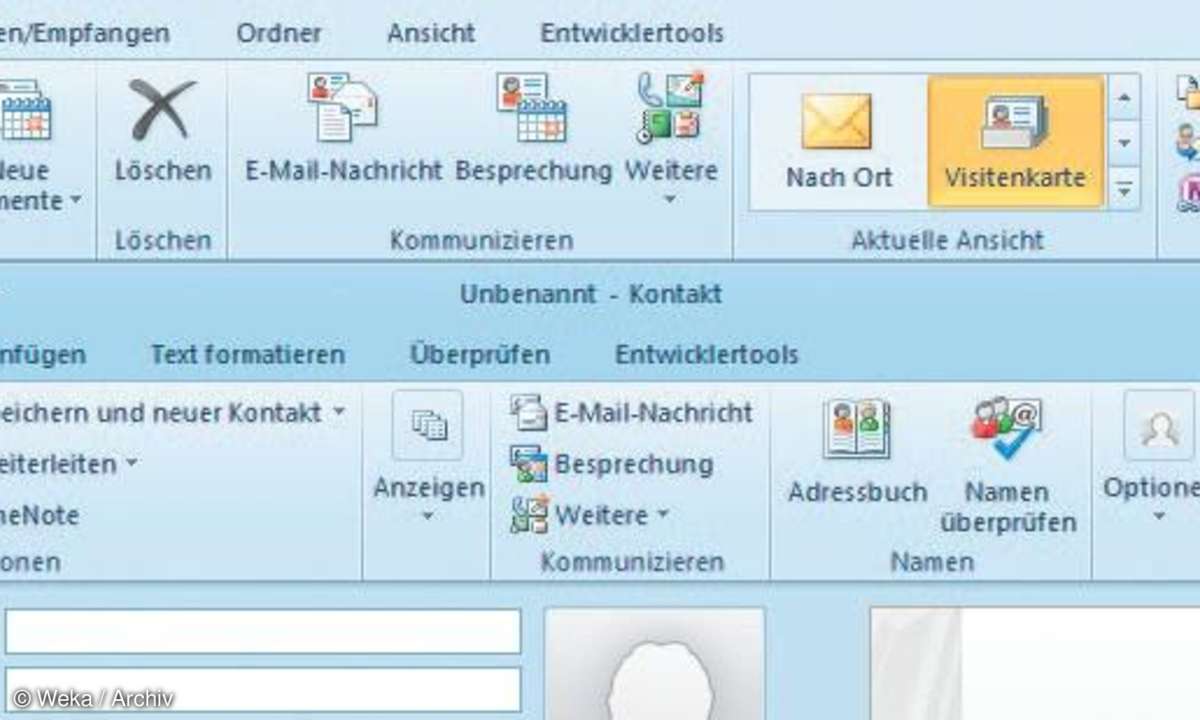
Um den neuen Kontakt auch als E-Mail benutzen zu können, pflegen Sie die E-Mail-Adresse ein. In dem Feld "Anzeigen als" wird dann die Anzeige des Namens für die E-Mail festgelegt. Auch diesen Eintrag können Sie bei Bedarf ändern. Um Ihre Kontakte auch als Telefonliste nutzen zu können, tragen Sie die Telefonnummern ein. Diese Felder sind mehrfach belegt. Wenn Sie auf die Schaltflächen neben den Eingabefeldern klicken, finden Sie neben "Privat" und "Geschäftlich" noch weitere Auswahlmöglichkeiten.
Das funktioniert auch bei den E-Mail-Adressen. Auch hier können Sie mehrere Adressen hinterlegen. Sogar die Website Ihrer Kontaktperson und die Postadresse kann hinterlegt werden. Es bleiben also keine Wünsche zum Hinterlegen relevanter Informationen offen. Wenn Sie trotzdem noch weitere Mitteilungen zu Ihrem Kontakt hinterlegen wollen, steht Ihnen der Textbereich "Notizen" zur Verfügung. Hier tippen Sie Informationen ein, für die es keine hinterlegten Felder gibt. Wenn alle Kontaktdaten eingepflegt sind, klicken Sie auf das Symbol "Speichern und schließen". Bei Bedarf können Sie später jederzeit den Kontakt per Doppelklick öffnen und dann weiter bearbeiten.
Tipp 3: Kontakt aus einer vorhandenen E-Mail löschen
Falls Sie bereits per E-Mail Kontakt mit jemandem hatten, müssen Sie diesen Kontakt nicht komplett neu erfassen. Bereits bekannte Informationen wie die E-Mail-Adresse können direkt in den neuen Kontakt übernommen werden. Wechseln Sie in den E-Mail-Bereich. Markieren Sie die E-Mail, aus der Sie einen Kontakt erstellen möchten. Berühren Sie im "Lesebereich" die gewünschte Adresse. Ein weiteres Fenster wird eingeblendet. Klicken Sie hier auf das Symbol ganz rechts (Weitere Optionen). Wählen Sie den Befehl "Zu Outlook-Kontakten hinzufügen" aus. Das Kontaktfenster mit allen aus der E-Mail bekannten Informationen wird geöffnet. Ergänzen Sie bei Bedarf die fehlenden Angaben, und klicken Sie dann auf die Schaltfläche "Speichern und schließen".
Tipp 4: Neuen Kontakt aus einer bestehenden Firma erzeugen

Wer viel mit Firmen kommuniziert weiß, dass die Kontakte zu einer Firma sich schnell vermehren. Deshalb können Sie für bereits bestehende Kontaktdaten einer Firma eine vereinfachte Form zum Erstellen eines neuen Kontaktes nutzen. Öffnen Sie einen bereits bestehenden Kontakt. Klicken Sie in der Gruppe "Aktionen" auf den kleinen Pfeil unter dem Symbol "Speichern und neuer Kontakt".
Wählen Sie dann im Untermenü den Befehl "Kontakt in dieser Firma" aus. Alle Firmendaten werden in den neuen Kontakt übernommen (Firma, Speichern unter, geschäftliche Telefonnummern, Fax und andere geschäftliche Angaben). Ergänzen Sie die Informationen. Mit dem Symbol "Speichern und schließen" wird der neue Firmenkontakt angelegt.
Tipp 5: Kontaktgruppe für eine Serien-E-Mail erzeugen
Verteilerlisten eignen sich dazu, mehreren Kontakten mit nur einer E-Mail-Adresse Informationen zukommen zu lassen. Dann müssen sie nicht jeden Kontakt einzeln adressieren. Sie wählen ganz einfach den Namen der Kontaktgruppe als Empfänger aus und Outlook übernimmt die Verteilung an alle Mitglieder aus der Liste.
Klicken Sie im Menüband der Kontakte in der Gruppe "Neu" auf das Symbol "Neue Kontaktgruppe". Das gleichnamige Dialogfenster wird geöffnet. Vergeben Sie zunächst einen Namen für diese Kontaktgruppe. Dieser Name sollte möglichst aussagekräftig und selbsterklärend sein, zum Beispiel "Meine Verteilerliste". Zum Füllen Ihrer Kontaktliste klicken Sie auf die Schaltfläche "Mitglieder hinzufügen".
Das gleichnamige Dialogfenster wird eingeblendet, und Sie sehen alle bisher angelegten Kontakte. Wählen Sie den oder die Namen aus, die als Mitglied in der Verteilerliste aufgenommen werden sollen, und klicken Sie dann auf die Schaltfläche "Mitglieder". Die ausgewählten Kontakte werden in der Kontaktgruppe abgelegt. Auf diese Art und Weise können Sie mehrere Mitglieder in diese Kontaktgruppe aufnehmen.
Über den Befehl "Neuer E-Mail-Kontakt" können Sie auch E-Mail-Adressen eingeben, die sich noch nicht in Ihren Kontakten oder im Adressbuch befinden. Mit "Speichern und schließen" legen Sie die Kontaktgruppe an. Sie finden Ihre Kontaktgruppe jetzt in Ihrem Kontaktbereich.
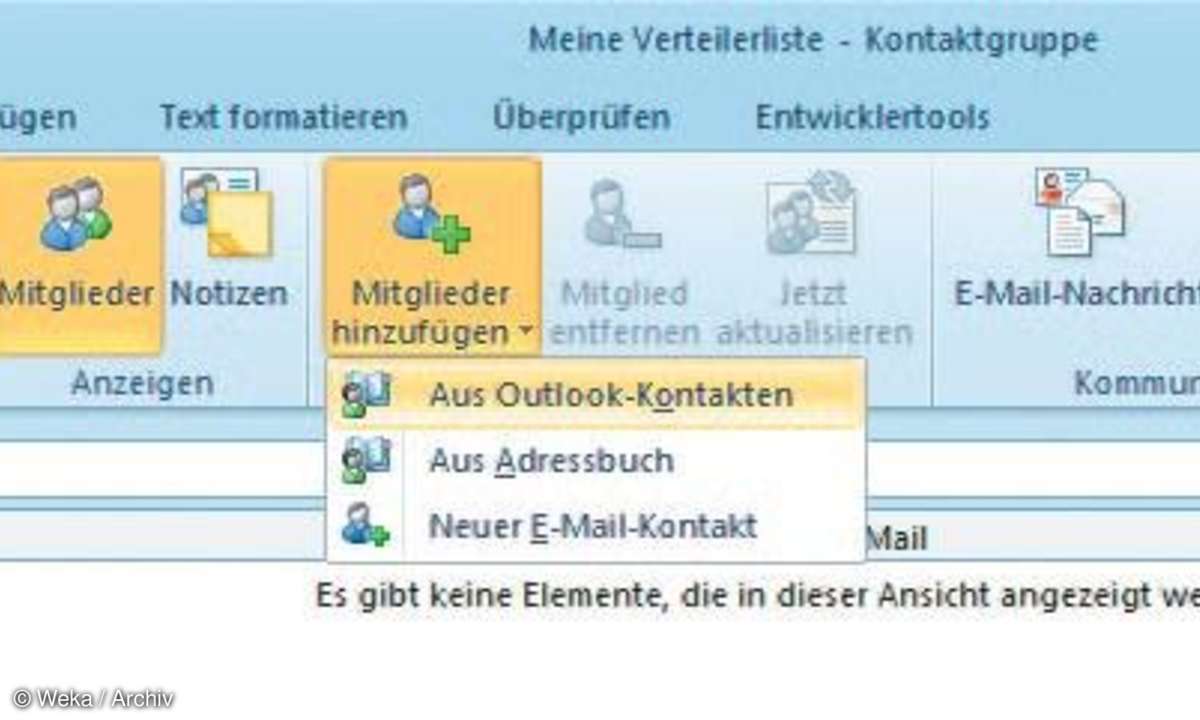
Als Erkennungszeichen der Kontaktgruppe dient das Symbol mit den zwei Köpfen. Daran erkennen Sie sofort, dass es sich bei diesem Kontakt um keinen normalen Einzelkontakt, sondern um eine komplette Kontaktgruppe handelt. Ein häufig auftretendes Problem bei Kontaktgruppen besteht darin, dass man nur einem Teil der in einer Verteilerliste stehenden Mitglieder eine E-Mail zukommen lassen möchte. Die Kontaktgruppe muss aber als Ganzes bestehen bleiben, da nach wie vor die meisten E-Mails an alle Mitglieder der Kontaktgruppe gehen sollen.
Auch für dieses Problem gibt es eine Lösung. Erstellen Sie, wie gewohnt, eine neue E-Mail-Nachricht. Klicken Sie auf das Feld "An" oder "Bcc", und wählen Sie die gewünschte Kontaktgruppe aus. Aktivieren Sie die Schaltfläche "OK". Klicken Sie jetzt auf das Pluszeichen (+) neben dem Namen der Kontaktgruppe. Dadurch werden alle Personen aus der Kontaktgruppe einzeln angezeigt. Löschen Sie die Namen, an die Sie diese Nachricht nicht senden möchten. Und schon ist das Problem gelöst. Die eigentliche Kontaktgruppe bleibt unangetastet.
Tipp 6: Verschiedene Kontaktdarstellungen
Standardmäßig werden Ihre Kontakte als "Visitenkarte" angezeigt. Aber auch andere Ansichten sind nützlich. Klicken Sie im Bereich "Aktuelle Ansicht" auf eine der bereitgestellten Ansichten.
- Nach Ort: Zeigt Ihre Kontakte als Liste gruppiert nach Land und Region an.
- Adresskarten: Ihre Kontakte werden als Dateikarten dargestellt.
- Nach Nachverfolgungskennzeichen: Wenn ein Nachverfolgungskennzeichen (Fähnchen) gesetzt wurde, wird in einer Liste nach diesem Kennzeichen gruppiert.
- Telefon: Stellt eine Liste mit Telefoneinträgen dar.
Sollten Ihnen die angebotenen Ansichten nicht ausreichen, können Sie über den Befehl "Ansichten verwalten" weitere Einstellungen vornehmen.
Tipp 7: Eigene Visitenkarte mit privaten Kontaktdaten erstellen
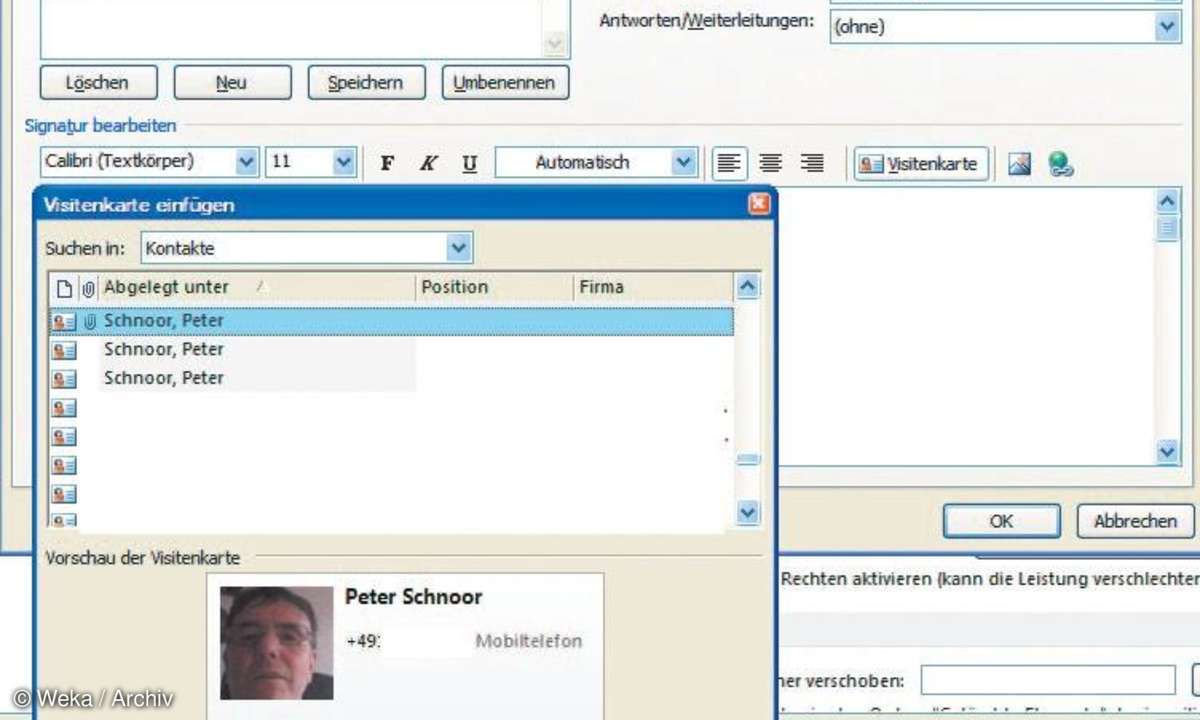
Häufig sollen eigene Visitenkarten mit einer E-Mail versandt werden. Outlook bietet die Möglichkeit, Ihre eigene Visitenkarte an Ihre E-Mail anzuhängen. Dann hat Ihr Geschäftspartner sofort alle relevanten Kontaktdaten zur Verfügung. Um Ihre Visitenkarte per E-Mail zu versenden, müssen Sie zunächst eine eigene Visitenkarte erstellen. Also müssen Sie sich selbst als Kontakt aufnehmen.
Nachdem Sie alle relevanten Informationen in Ihren eigenen Kontakt gepflegt und diesen Kontakt dann gespeichert haben, klicken Sie im Menüband auf das Register "Datei". Wählen Sie dann den Eintrag "Optionen" aus. Im jetzt eingeblendeten Fenster wählen Sie die Kategorie "E-Mail". Klicken Sie hier auf die Schaltfläche "Signaturen". Anschließend klicken Sie auf die Schaltfläche "Neu". Im jetzt eingeblendeten Fenster "Name für die Signatur eingeben" tippen Sie einen Namen für Ihre Signatur ein.
Klicken Sie anschließend auf das Symbol "Visitenkarte". Das Dialogfenster zur Kontaktauswahl wird eingeblendet. Wählen Sie in diesem Fenster Ihren Kontakt aus. Klicken Sie dann auf die Schaltfläche "OK". Wenn Sie möchten, dass Ihre Visitenkarte automatisch unter jede neue E-Mail gesetzt wird, wählen Sie im Auswahlmenü "Neue Nachricht" den Namen Ihrer Signatur aus. Sobald Sie jetzt auf die Schaltfläche "OK" klicken, ist Ihre Visitenkarte für den E-Mail-Bereich hinterlegt.
Tipp 8: E-Mail aus einem Kontakt heraus erstellen
Um eine E-Mail direkt aus einem Kontakt heraus zu erzeugen, markieren Sie den entsprechenden Kontakt. Klicken Sie dann in der Gruppe "Kommunizieren" auf das Symbol "E-Mail-Nachricht". Schon wird das E-Mail-Nachrichtenfenster geöffnet, die Adresse ist eingetragen, und Sie brauchen die eventuell fehlenden Angaben nur noch zu ergänzen.
Tipp 9: Kontakte an Freunde oder Arbeitskollegen weiterleiten
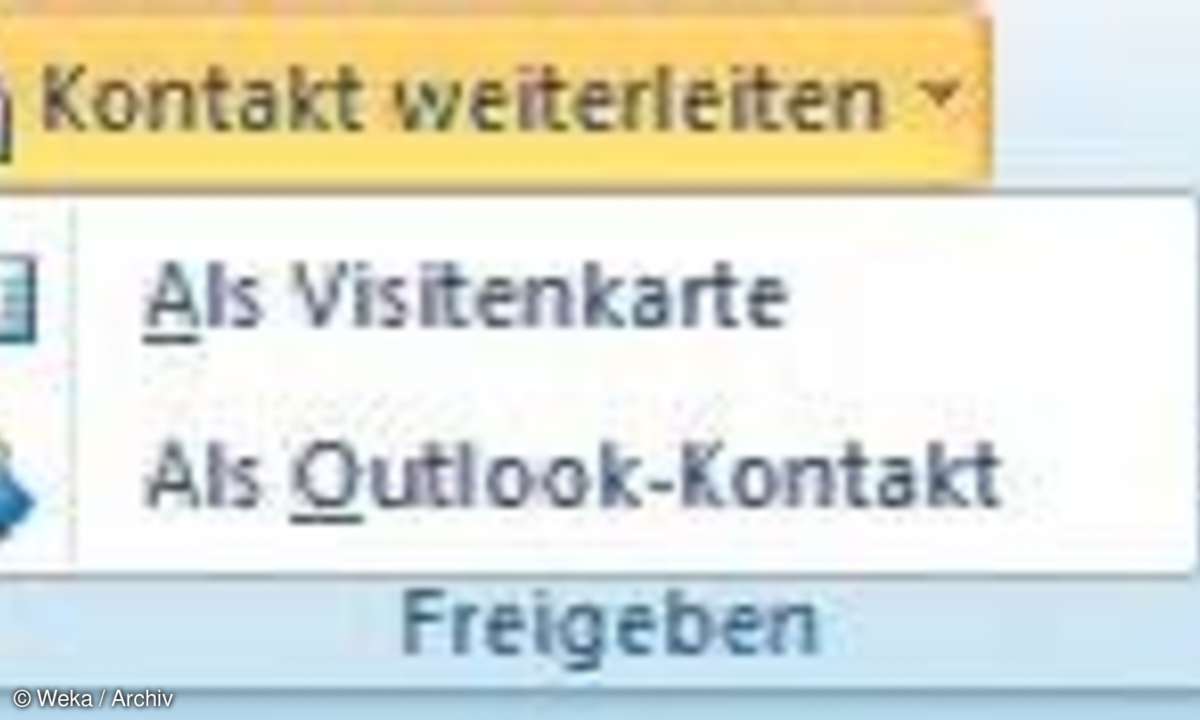
Outlook ist zwar nicht Facebook, aber manchmal möchte man bestehende Kontakte mit anderen teilen. Klicken Sie dazu in der Menüleiste in der Gruppe "Freigeben" auf das Symbol "Kontakt weiterleiten". Sie können Ihre Kontakte als Visitenkarten weiterleiten. Dann werden diese Kontakte als Visitenkarte in die E-Mail eingebettet. Wenn Sie den Befehl "Als Outlook-Kontakt" auswählen, werden Ihre Kontakte als Anhang zu Ihrer E-Mail versandt.
Häufig tritt der Wunsch auf, mehrere Kontakte aus Ihrer Kontaktliste in einer E-Mail zu versenden. Auch das ist kein Problem. Markieren Sie die gewünschten Kontakte. Mit gedrückter "Strg"-Taste und Mausklick markieren Sie nicht direkt zusammenstehende Kontakte. Zum Markieren eines zusammenstehenden Kontaktbereichs klicken Sie zunächst auf den ersten auszuwählenden Kontakt, halten die "Shift(Großbuchstaben)"-Taste gedrückt und klicken dann auf den letzten zu übernehmenden Kontakt.
Um alle Kontakte im Kontaktordner zu markieren, betätigen Sie die Tastenkombination "Strg + A". Nun sind alle Kontakte markiert.
Tipp 10: Visitenkarten bearbeiten und individualisieren
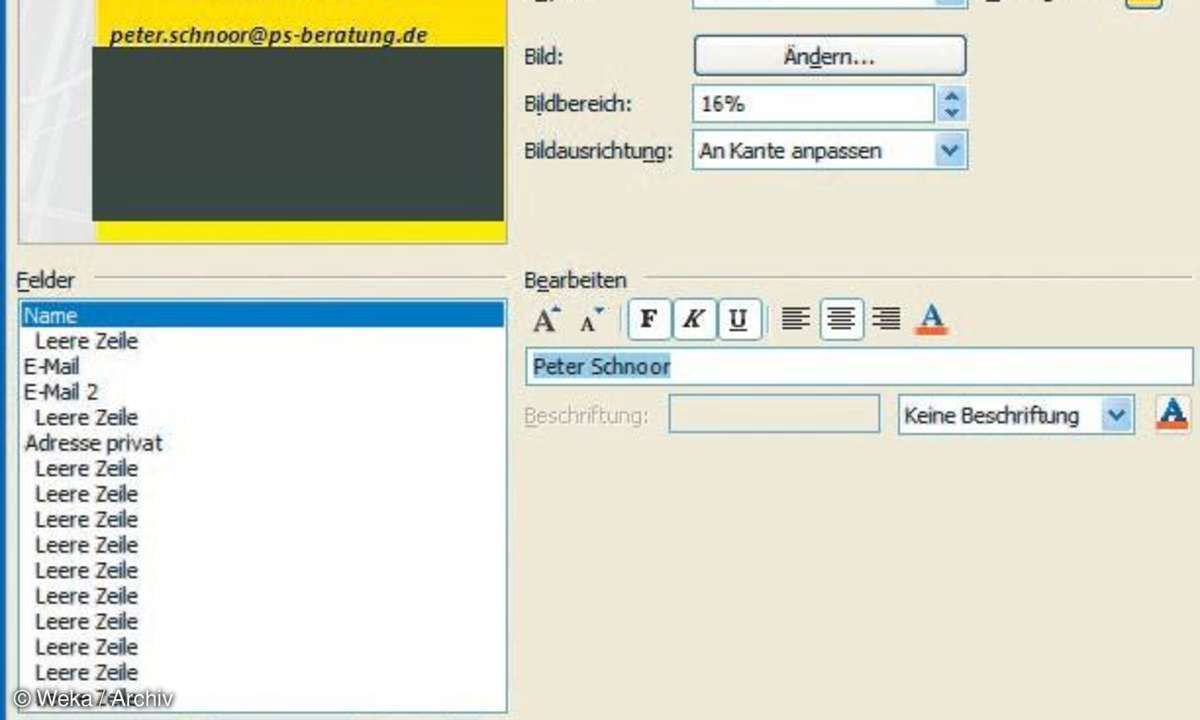
Sie können Ihre Visitenkarten auch individualisieren. Öffnen Sie dazu den gewünschten Kontakt. Klicken Sie dann in der Gruppe "Optionen" auf das Symbol "Visitenkarte". Daraufhin öffnet sich der "Kartenentwurf". Dieses Fenster bietet Ihnen einige Layoutmöglichkeiten. Mit der Schaltfläche "Bild" fügen Sie ein Bild in Ihre Visitenkarte ein. Dann wählen Sie über "Layout" aus, wo das Bild auf der Visitenkarte angezeigt werden soll.
Zusätzlich wählen Sie mit einem Klick auf die Schaltfläche "Hintergrund" die Farbe für Ihre Visitenkarte aus. Zusätzlich können Sie die Größe des Bildbereichs festlegen. Im Bereich "Felder" klicken Sie ein Feld an, das Sie formatieren möchten. Im Bereich "Bearbeiten" legen Sie dann die gewünschte Formatierung für das ausgewählte Feld fest. Außerdem können Sie noch Felder zu Ihrer Visitenkarte hinzufügen oder entfernen.
Fazit
Mit der Kontaktpflege in Outlook haben Sie weitreichende Möglichkeiten. Primär sind die Kontakte für den E-Mail-Verkehr gedacht. Aber bei Pflege weiterer Felder können Sie mit den Kontakten noch mehr anfangen. Pflegen Sie Ihre Kontakte, es lohnt sich.
Mehr zu Microsoft
Nächste passende Artikel
Weiter zur StartseiteGutscheine
-
HelloFresh

 Bis zu 120€ HelloFresh Gutschein + gratis Versand für die 1. Box
Zum Gutschein
bis 31.08.2024+ bis zu 4,00€ Cashback
Bis zu 120€ HelloFresh Gutschein + gratis Versand für die 1. Box
Zum Gutschein
bis 31.08.2024+ bis zu 4,00€ Cashback -
HolidayCheck

 HolidayCheck Premium: bis zu 250 € Reiseguthaben + 50% Rabatt im 1. Jahr
Zum Gutschein
bis 25.04.2037+ bis zu 25,00€ Cashback
HolidayCheck Premium: bis zu 250 € Reiseguthaben + 50% Rabatt im 1. Jahr
Zum Gutschein
bis 25.04.2037+ bis zu 25,00€ Cashback -
Ecco Verde

 Ecco Verde Angebot: Spare 7% in der Gesichtspflege-Kategorie!
Zum Gutschein
bis 05.05.2024+ bis zu 5,0% Cashback(statt
Ecco Verde Angebot: Spare 7% in der Gesichtspflege-Kategorie!
Zum Gutschein
bis 05.05.2024+ bis zu 5,0% Cashback(statt25,0€) -
Lieferando

 Sichere Dir 3€ Rabatt bei Lieferando
Zum Gutschein
bis 09.05.2024+ bis zu 1,5% Cashback
Sichere Dir 3€ Rabatt bei Lieferando
Zum Gutschein
bis 09.05.2024+ bis zu 1,5% Cashback -
SKL Glöckle Lotterie

 Glöckle Angebot: EURO-JOKER einen Monat kostenlos testen!
Zum Gutschein
bis 30.09.2024
Glöckle Angebot: EURO-JOKER einen Monat kostenlos testen!
Zum Gutschein
bis 30.09.2024 -
FARFETCH
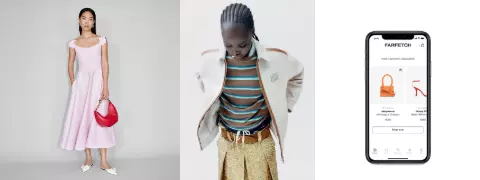
 15% FARFETCH Promo Code auf gebrauchte Artikel
Zum Gutschein
bis 22.04.2024+ bis zu 1,5% Cashback
15% FARFETCH Promo Code auf gebrauchte Artikel
Zum Gutschein
bis 22.04.2024+ bis zu 1,5% Cashback