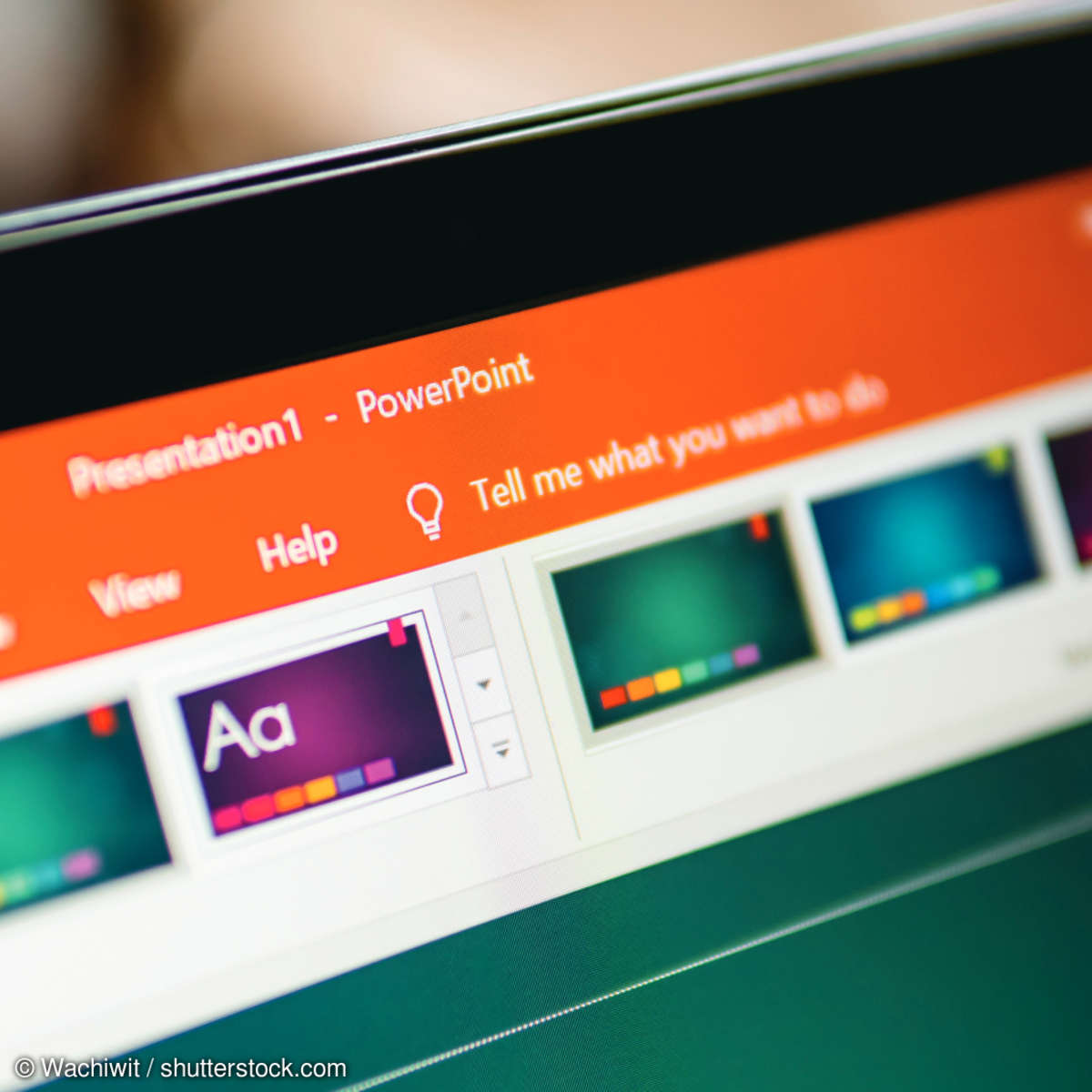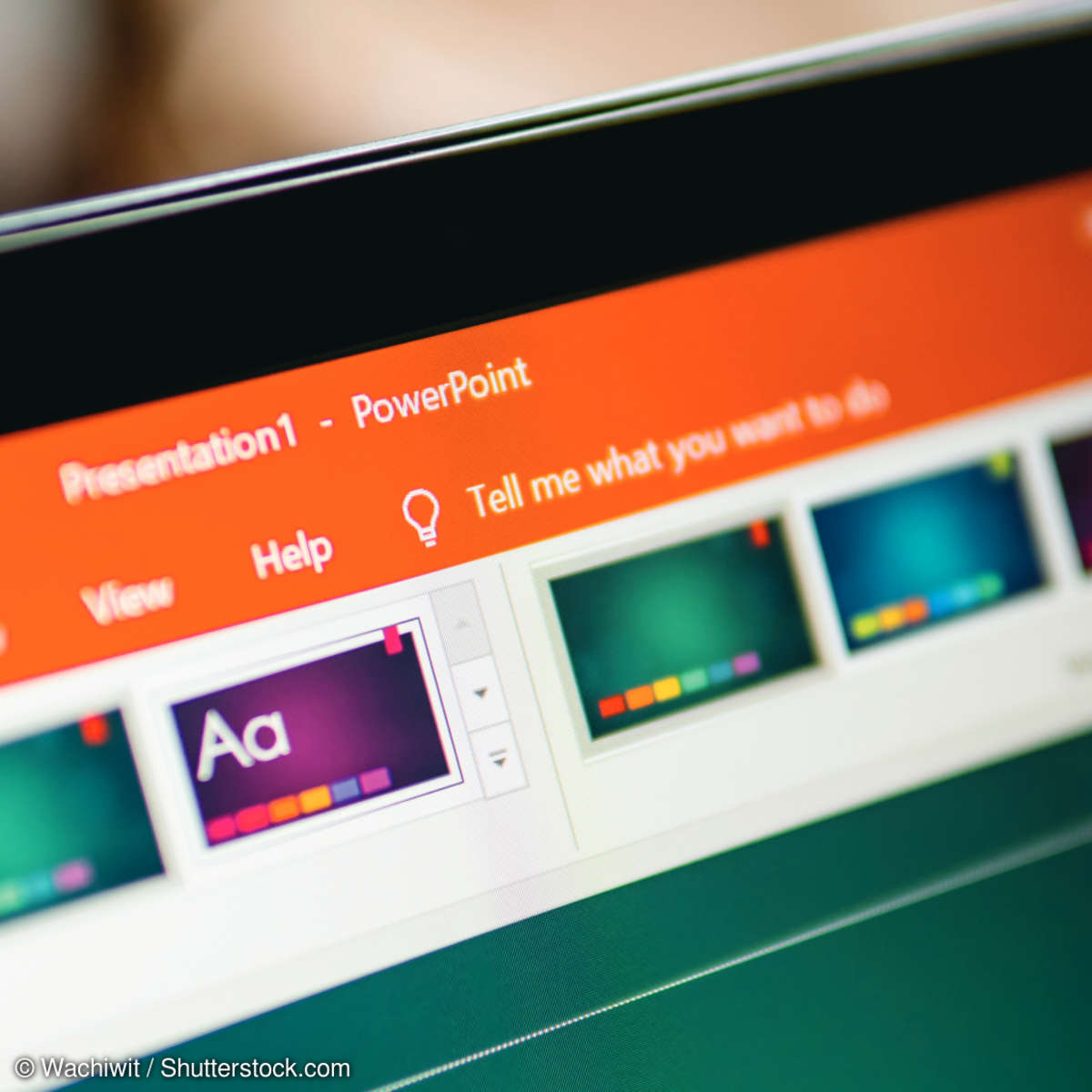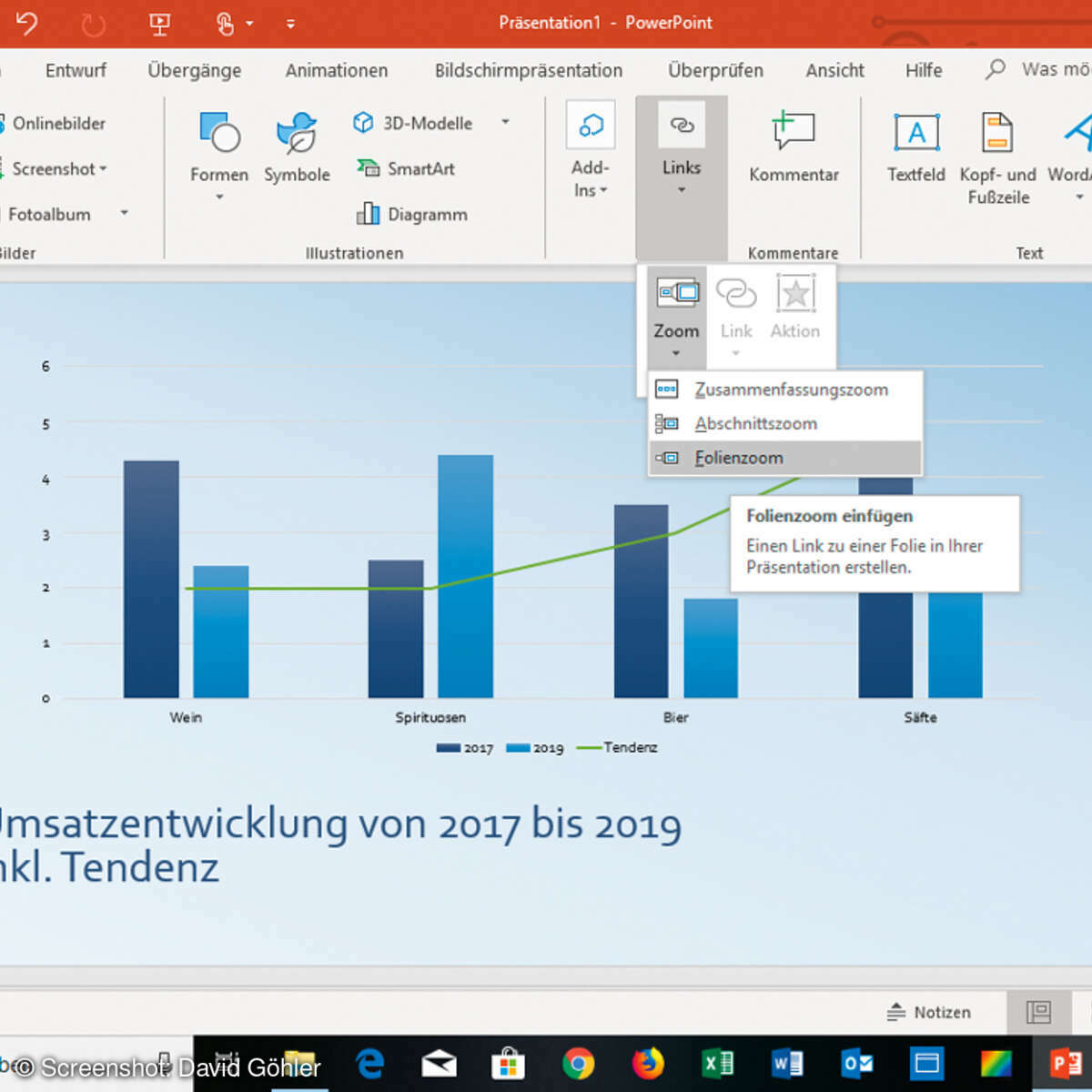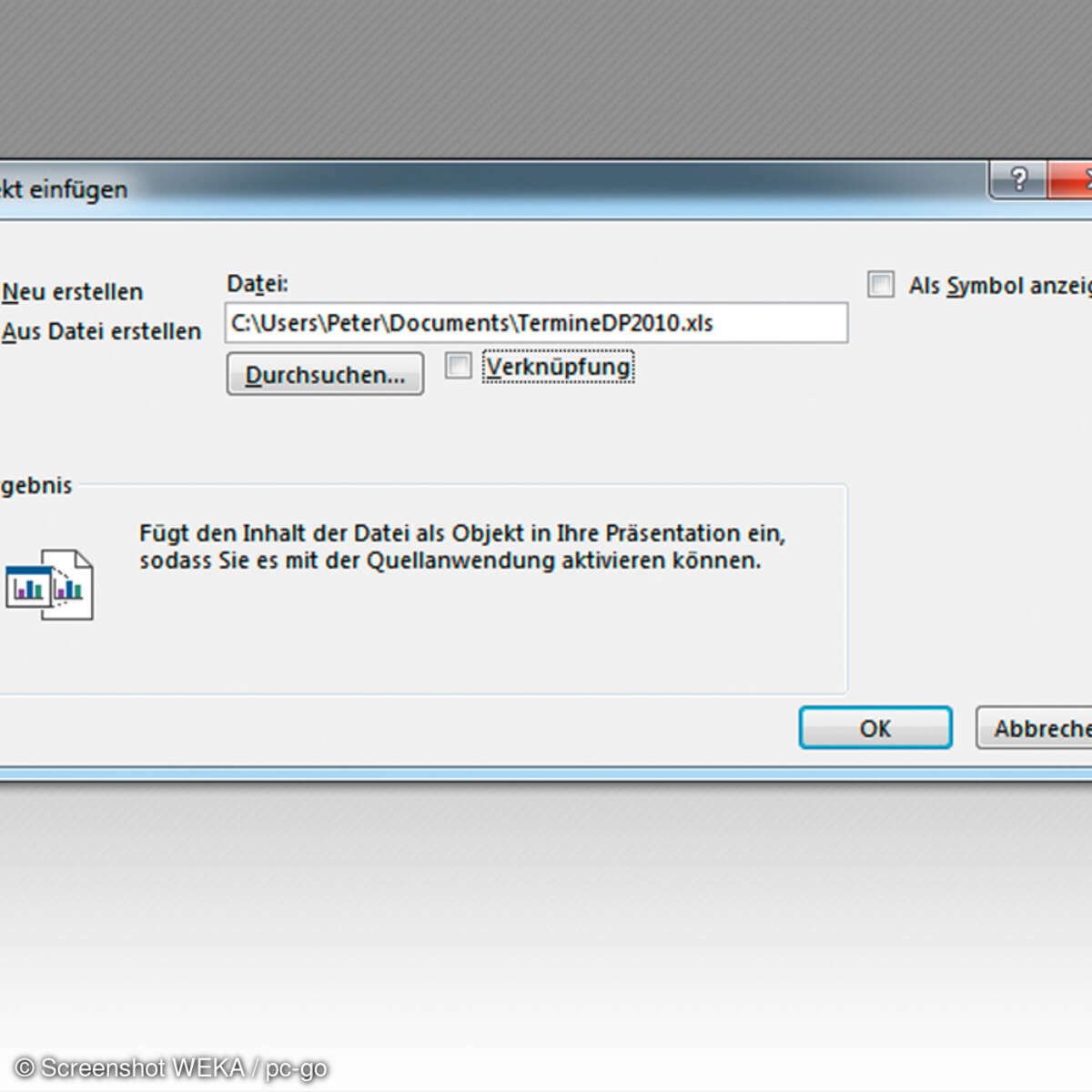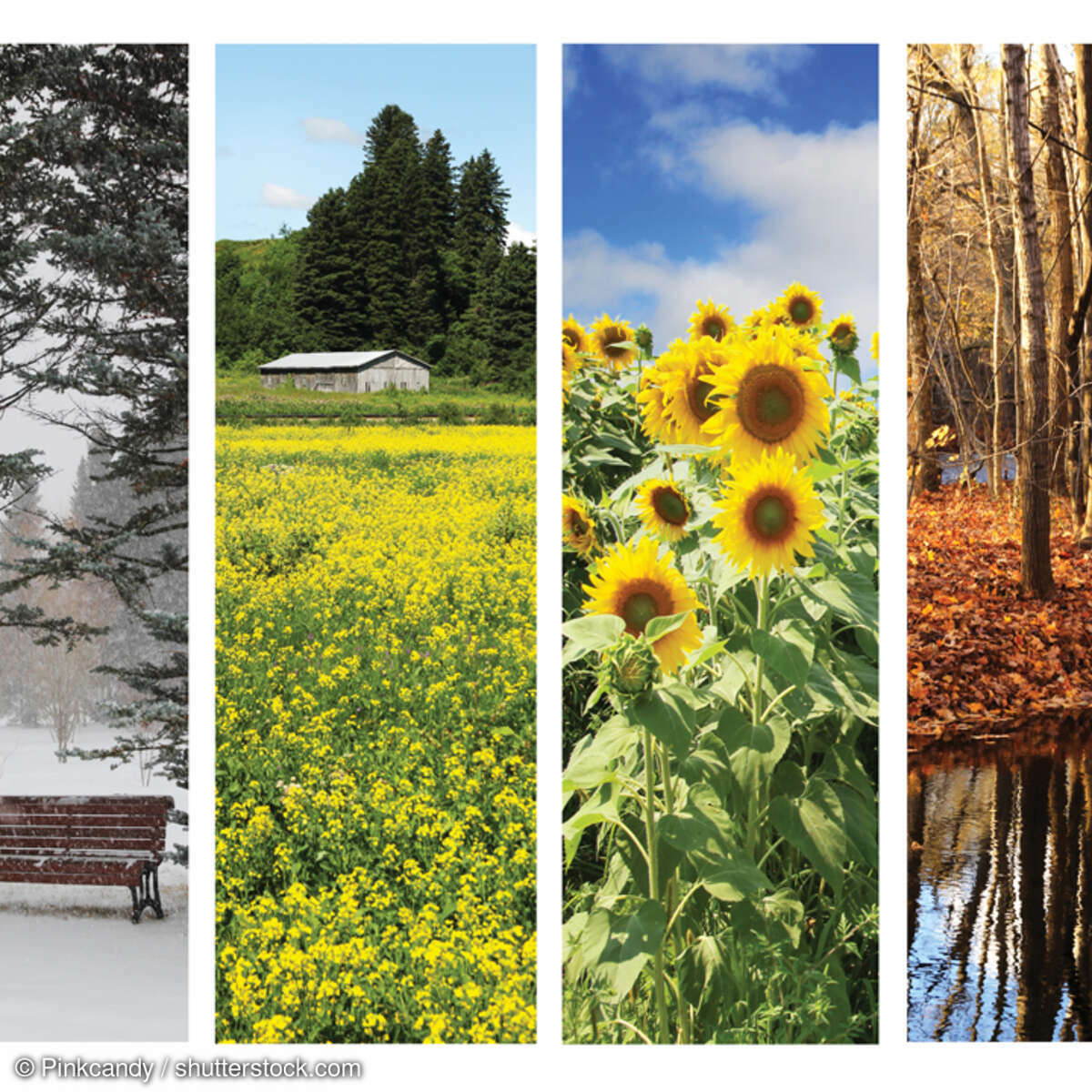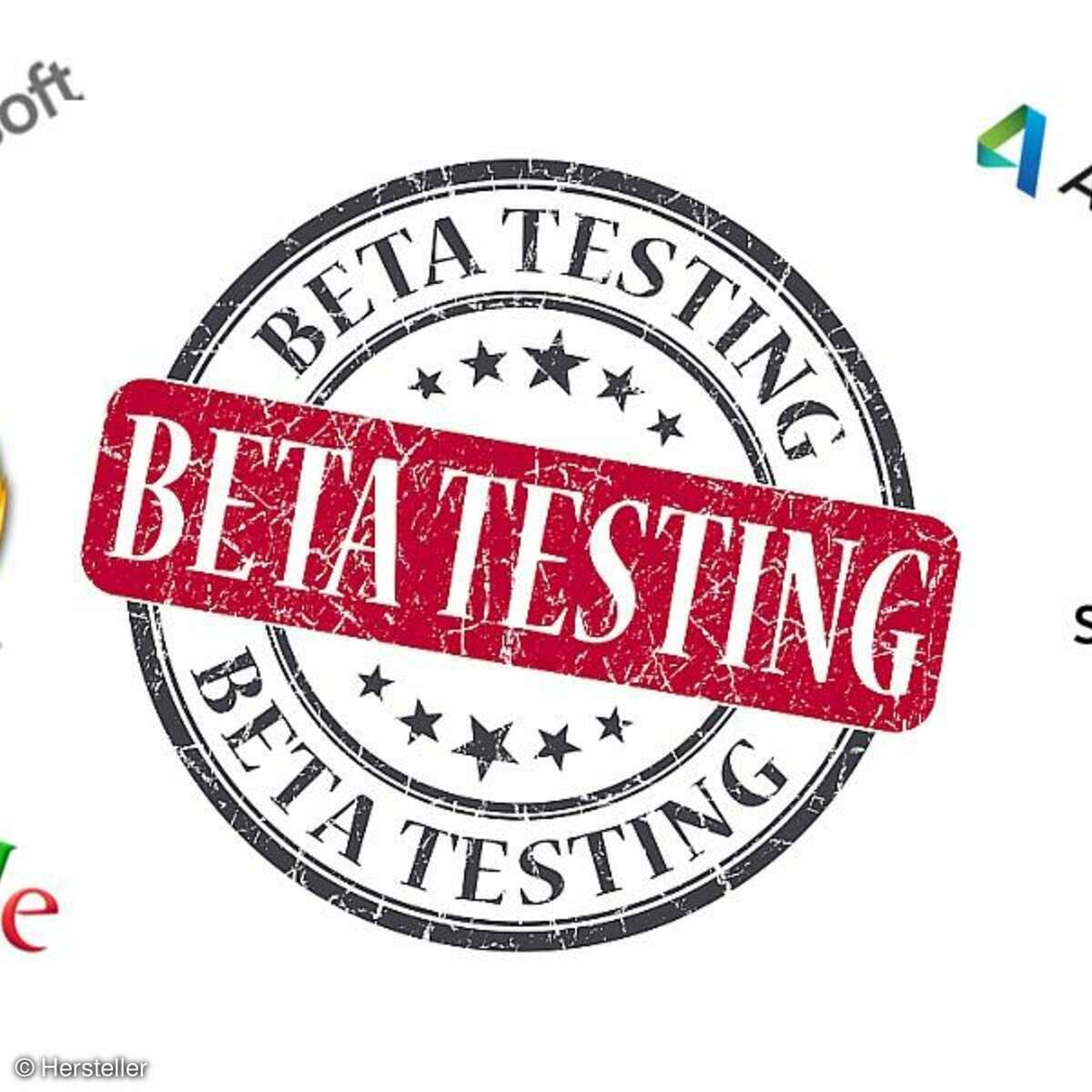Anleitung
9 Tipps für die perfekte Powerpoint-Präsentation
Für eine gute Powerpoint-Präsentation gilt es einiges zu beachten - vom Design über Gliederung bis hin zu Vorlagen. Wir erklären, wie Sie sich in 9 Schritten die Grundlagen für eine perfekte Powerpoint-Präsentation
Mehr zu Microsoft

Bei der Erstellung von Powerpoint-Präsentationen ist zunächst der Inhalt wichtig, erst danach geht es an die eigentliche Darstellung auf den Folien. Deshalb sollten Sie die Inhalte anfangs in der Gliederungsansicht erstellen. Wie Sie auf diese Weise eine perfekte Powerpoint-Präsentation erstellen, erklären wir Schritt für Schritt in dieser Anleitung.
1. Eine Präsentation planen: Dass sind Ihre Vorbereitungsschritte
Zuerst legen Sie das Thema fest. Dann ermitteln Sie die Zielgruppe: Fachpublikum oder Laien? Wie viele Personen werden an der Präsentation teilnehmen? Sind die technischen Voraussetzungen vorhanden: Beamer, Leinwand, Mikrofon? Wenn diese Fragen geklärt sind, geht es an die Sammlung von Informationen.
Bei bereits vorhandenen Informationen bleibt noch die Frage, ob die Inhalte bereits in elektronisch bearbeitbarer Form vorhanden sind oder ob Sie diese aufbereiten müssen. Auch die Dauer der Präsentation will bedacht sein. Erstellen Sie zur Vorsicht lieber ein paar Zusatzfolien, auf die Sie bei Bedarf zurückgreifen können.
Und nicht zu vergessen: Das Ziel muss festgelegt werden. Was wollen Sie mit der Präsentation erreichen? Nachdem Sie die Planung abgeschlossen haben, geht es an das Erstellen Ihrer Präsentation.
2. Eine erste grobe Gliederung in PowerPoint erstellen
Konzentrieren Sie sich zunächst auf die Inhalte Ihrer Präsentation. Das funktioniert am besten in der Gliederungsansicht. Starten Sie PowerPoint und klicken Sie im linken Fensterbereich auf das Register Gliederung. (In PowerPoint 2013 müssen Sie dazu das Register Ansicht aktivieren und das Symbol Gliederungsansicht wählen).
Klicken Sie dann im Register Gliederung direkt rechts neben das Foliensymbol. Die Schreibmarke blinkt dann an dieser Stelle. Tippen Sie den Titel Ihrer Präsentation ein. Betätigen Sie dann die [Enter]-Taste. Damit wird eine weitere Folie erzeugt. Tippen Sie jetzt die Überschrift für die zweite Folie ein und betätigen Sie dann die [Enter]-Taste. Damit Sie weitere Inhalte auf dieser Folie eingeben können, betätigen Sie die [Tabulator]-Taste.
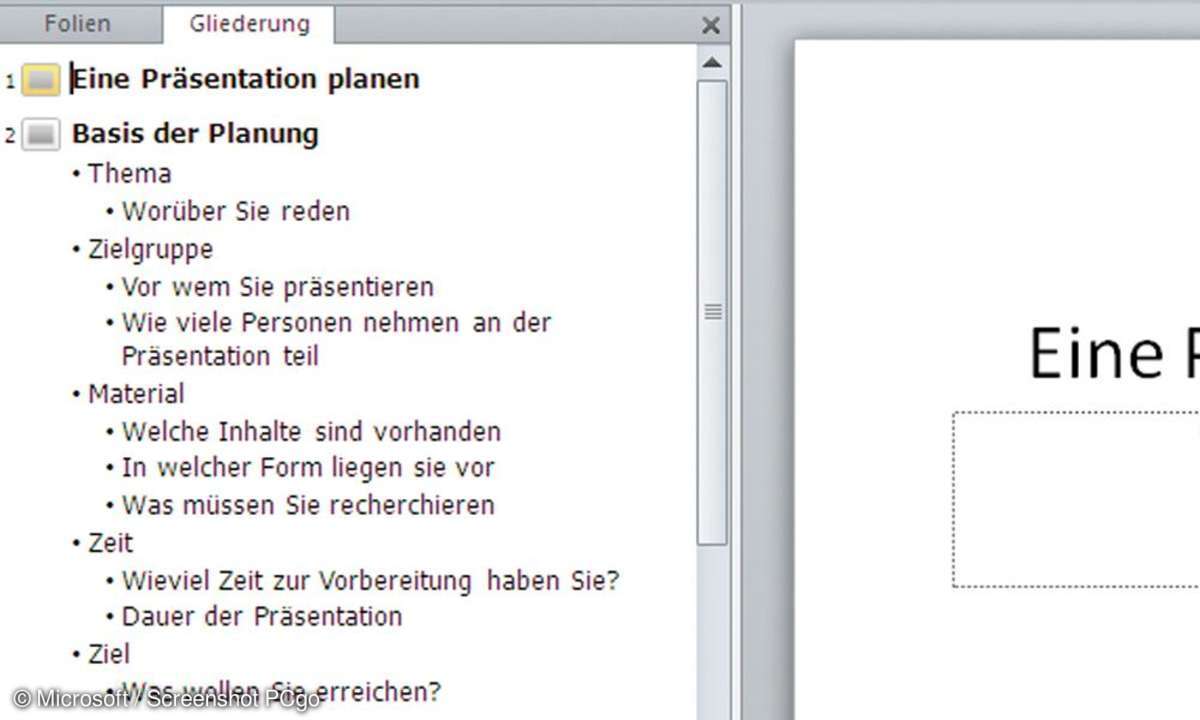
Die aktuelle Zeile wird eingerückt und Sie können die Inhalte für die zweite Folie eintippen. Durch das jeweilige betätigen der [Enter]-Taste haben Sie die Möglichkeit, weitere Unterpunkte einzugeben. Wenn Sie noch tiefer gliedern wollen, betätigen Sie die [Tabulator]-Taste. Mit jedem Betätigen dieser Taste gelangen Sie eine Gliederungsstufe tiefer. Das geht innerhalb einer Folie bis zur Gliederungstiefe acht. Um mit der Gliederung wieder auf eine höhere Ebene zu gelangen, betätigen Sie die Tastenkombination [Shift] + [Tab]. Damit kommen Sie letztendlich auch wieder auf die oberste Ebene zur Erstellung einer weiteren Folie.
Erstellen Sie mit dieser Technik alle Inhalte für Ihre Präsentation. Speichern Sie die Präsentation über das Diskettensymbol in der Schnellstartleiste.
3. Eine Präsentation aus einem gegliederten Word-Dokument erstellen
Wenn Sie bereits in Word eine Gliederung erstellt haben, so können Sie diese direkt in PowerPoint übernehmen. Voraussetzung ist, dass im Word-Dokument Überschriften mit der Formatvorlage zugewiesen wurden. Dabei werden alle Überschriften der Ebene 1 (Überschrift 1) zu einer eigenen Folie. Alle untergeordneten Überschriften (Überschrift 2, Überschrift 3 ...) werden zu Inhalten in der jeweiligen Folie. Alle Inhalte, die keiner Überschrift zugewiesen sind, werden in PowerPoint ignoriert.
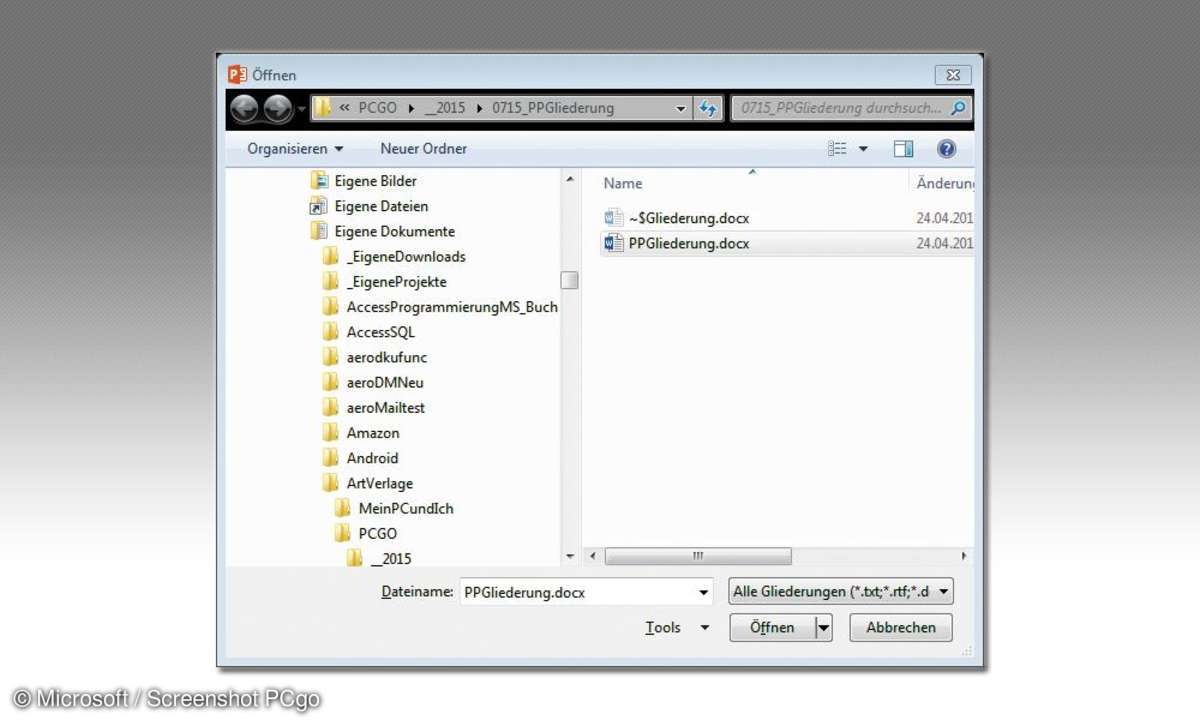
Um ein komplettes Word-Dokument zu übernehmen, klicken Sie auf das Register Datei und dann auf den Befehl Öffnen. Wählen Sie den Ordner aus, in dem Ihre Word-Datei liegt. Ändern Sie die Auswahl Alle PowerPoint Präsentationen in Alle Gliederungen. Markieren Sie die entsprechende Datei und klicken Sie dann auf die Schaltfläche Öffnen. PowerPoint wandelt die Inhalte automatisch in eine Gliederung um.
4. Eine Gliederungen aus Word in eine bestehende Präsentation übernehmen
Falls Sie eine Gliederung aus Word in eine bereits bestehende Präsentation einfügen möchten, klicken Sie im Register Start in der Gruppe Folien auf das Symbol Neue Folie und dann auf den Befehl Folien aus Gliederung. Wählen Sie das gewünschte Dokument aus und klicken Sie dann auf die Schaltfläche Einfügen.
Jetzt werden die Gliederungspunkte der bereits bestehenden Präsentation hinzugefügt. Auch hier erzeugt eine Überschrift der Ebene 1 jeweils eine neue Folie.
5. Den Folien der Präsentation das passende Design zuweisen
Nachdem Sie die Inhalte Ihrer Präsentation erfasst haben, geht es um die äußere Gestaltung der Folien. Die Texte auf den Folien, deren Schriftarten und Ausrichtungen werden vom Design beeinflusst und erst nach der Auswahl des gewünschten Designs bearbeitet. Aktivieren Sie das Register Entwurf. Hier finden Sie vordefinierte Designs, die Ihre Folien darstellen können.
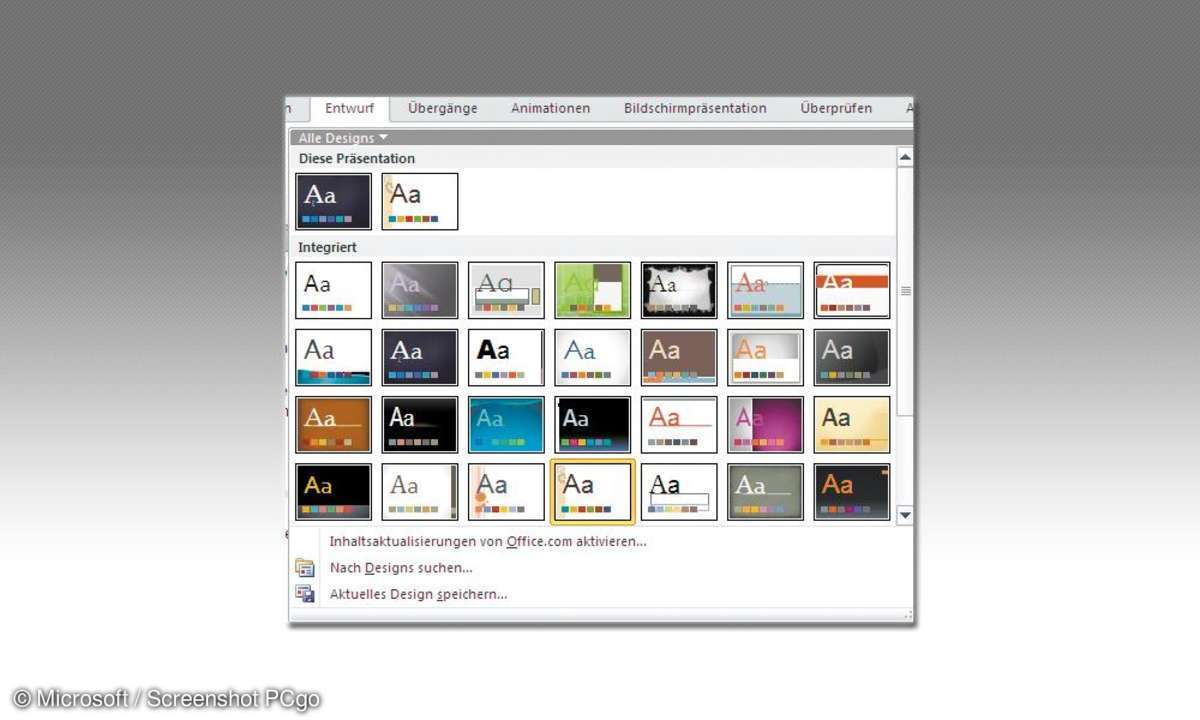
Diese Designs sind in den Farben und den Schriftarten aufeinander abgestimmt. Beim Überfahren der Designs mit dem Cursor wird die aktuelle Folie in diesem Design dargestellt. Um weitere Designs zu sehen, klicken Sie auf den unteren Pfeil im rechten Bereich der Designs.
Wenn Sie ein Design entdeckt haben, das Ihnen gefällt, klicken Sie es an. Das Design wird dann auf alle Folien Ihrer Präsentation übertragen. Falls Sie ein Design nur für eine einzelne Folie wollen, klicken Sie das gewünschte Design mit der rechten Maustaste an und wählen Für ausgewählte Folien übernehmen.
6. Ein eigenes Design für die Präsentationsfolien erstellen
Wenn kein passendes Design in der integrierten Auswahl dabei ist, erstellen Sie ein individuelles Design. Zum Erstellen eigener Designfarben klicken Sie im Register Entwurf auf die Schaltfläche Farben und wählen den Befehl Neue Designfarbe erstellen. Im linken Teil des Fensters stellen Sie die gewünschten Farben ein. Im rechten Fensterbereich wird eine Vorschau Ihrer Farbauswahl angezeigt.
Nachdem Sie die Farben eingestellt haben, tippen Sie in das Feld Name eine Benennung für Ihre Designfarben ein und bestätigen die Eingabe mit der Schaltfläche Speichern. Die aktuelle Präsentation wird mit den neuen Designfarben versehen. Zusätzlich taucht der neue Name jetzt auch in der Farbauswahl auf. Zum Design gehören auch die Schriftarten.
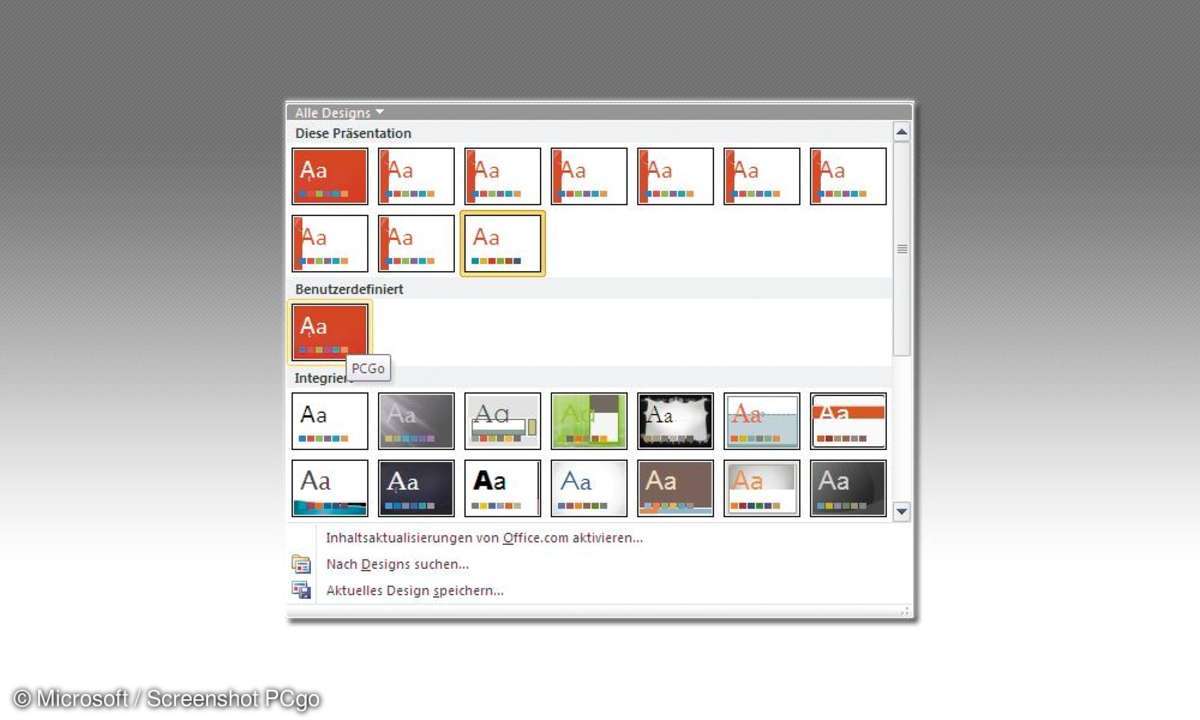
Wenn Sie eine individuelle Kombination erstellen möchten, klicken Sie auf das Symbol Schriftarten. Wählen Sie den Befehl Neue Designschriftarten erstellen. Im jetzt eingeblendeten Dialogfenster wählen Sie eine Schriftart für die Überschriften und eine Schriftart für den Textkörper aus. Tippen Sie einen Namen in das Feld Name und bestätigen Sie die Eingaben mit Speichern.
Auch diese Einstellungen werden in der aktuellen Präsentation angewandt. Um dieses individuelle Design zu speichern, klicken Sie auf den untersten Pfeil rechts in der Gruppe Designs und wählen den Befehl Aktuelles Design speichern. Vergeben Sie einen Namen und bestätigen Sie die Eingabe über die Schaltfläche Speichern. Jetzt steht Ihnen Ihr Design immer zur Verfügung. Sie finden es in den Designs unter der Kategorie Benutzerdefiniert.
7. Gestalten Sie nun die Inhalte der Folien Ihrer Präsentation
Neben den normalen Textformatierungen können Sie Texte auch in SmartArt-Grafiken visualisieren. Wählen Sie dazu einen Folientext aus. Aktivieren Sie das Register Start und klicken Sie in der Gruppe Absatz auf das Symbol In eine SmartArt-Grafik konvertieren. Wählen Sie mit einem Mausklick die passende SmartArt-Grafik aus. Daraufhin wird Ihr Text in eine ansprechende Grafik umgewandelt.
Zusätzlich werden in den Registern die SmartArt-Tools eingeblendet. Hier können Sie andere Farben auswählen und Formatvorlagen zuweisen. Dadurch optimieren Sie die Darstellung Ihrer Texte.
8. Kopf- und Fußzeilen auf den Präsentationsfolien einfügen
Damit alle Folien eine Fußzeile, eine Foliennummer und ein Datum erhalten fügen Sie eine Kopf- und Fußzeile ein. Zum Erstellen von Kopf- und Fußzeilen klicken Sie in der Gruppe Text auf das Symbol Kopf- und Fußzeile. Hier legen Sie fest, was in den Folien angezeigt werden soll: Datum und Uhrzeit (automatisch aktualisiert oder als festes Datum) und die Foliennummer.
Durch das Setzen des Kontrollkästchen Fußzeile erhalten Sie die Möglichkeit, einen Fußzeilentext einzutippen. Häufig sollen diese Informationen nicht auf der Titelseite erscheinen. Aktivieren Sie dann das Kontrollkästchen Auf Titelfolie nicht anzeigen. Bestätigen Sie die Einstellungen über die Schaltfläche Für alle übernehmen.
9. Übergänge zu den einzelnen Folien Ihrer Präsentation festlegen
Standardmäßig werden Ihre Folien bei der Präsentation ohne Übergang angezeigt. Wählen Sie besser einen gleitenden Übergang der Folien aus. Aktivieren Sie das Register Übergänge. In der Gruppe Übergang zu dieser Folie wählen Sie einen Übergang aus. Er sollte nicht zu spektakulär sein, das wäre bei der Präsentation eher störend. Probieren Sie die unterschiedlichen Übergänge. Je nach ausgewähltem Übergang stehen Ihnen im rechten Gruppenbereich noch Effektoptionen zur Verfügung.
Um eine Vorschau des Übergangs zu sehen, klicken Sie auf das Symbol Vorschau. Damit Sie nicht für jede Folie einzeln einen Übergang wählen müssen, steht Ihnen in der Gruppe Anzeigedauer das Symbol Für alle übernehmen zur Verfügung.
Mehr zu Microsoft
Nächste passende Artikel
Weiter zur StartseiteGutscheine
-
HelloFresh

 Bis zu 120€ HelloFresh Gutschein + gratis Versand für die 1. Box
Zum Gutschein
bis 31.08.2024+ bis zu 4,00€ Cashback
Bis zu 120€ HelloFresh Gutschein + gratis Versand für die 1. Box
Zum Gutschein
bis 31.08.2024+ bis zu 4,00€ Cashback -
eufy

 Spare jetzt 18% auf ALLES mit dem eufy Rabattcode
Zum Gutschein
bis 05.05.2024+ bis zu 6,0% Cashback(statt
Spare jetzt 18% auf ALLES mit dem eufy Rabattcode
Zum Gutschein
bis 05.05.2024+ bis zu 6,0% Cashback(statt40,0€) -
Ecco Verde

 Ecco Verde Angebot: Spare 7% in der Gesichtspflege-Kategorie!
Zum Gutschein
bis 05.05.2024+ bis zu 5,0% Cashback(statt
Ecco Verde Angebot: Spare 7% in der Gesichtspflege-Kategorie!
Zum Gutschein
bis 05.05.2024+ bis zu 5,0% Cashback(statt25,0€) -
Lieferando

 Sichere Dir 3€ Rabatt bei Lieferando
Zum Gutschein
bis 09.05.2024+ bis zu 1,5% Cashback
Sichere Dir 3€ Rabatt bei Lieferando
Zum Gutschein
bis 09.05.2024+ bis zu 1,5% Cashback -
SKL Glöckle Lotterie

 Glöckle Angebot: EURO-JOKER einen Monat kostenlos testen!
Zum Gutschein
bis 30.09.2024
Glöckle Angebot: EURO-JOKER einen Monat kostenlos testen!
Zum Gutschein
bis 30.09.2024 -
LEGO

 Kostenloser LEGO® Obstladen - Dein Geschenk im Wert von 19,99€
Zum Gutschein
bis 25.04.2024
Kostenloser LEGO® Obstladen - Dein Geschenk im Wert von 19,99€
Zum Gutschein
bis 25.04.2024