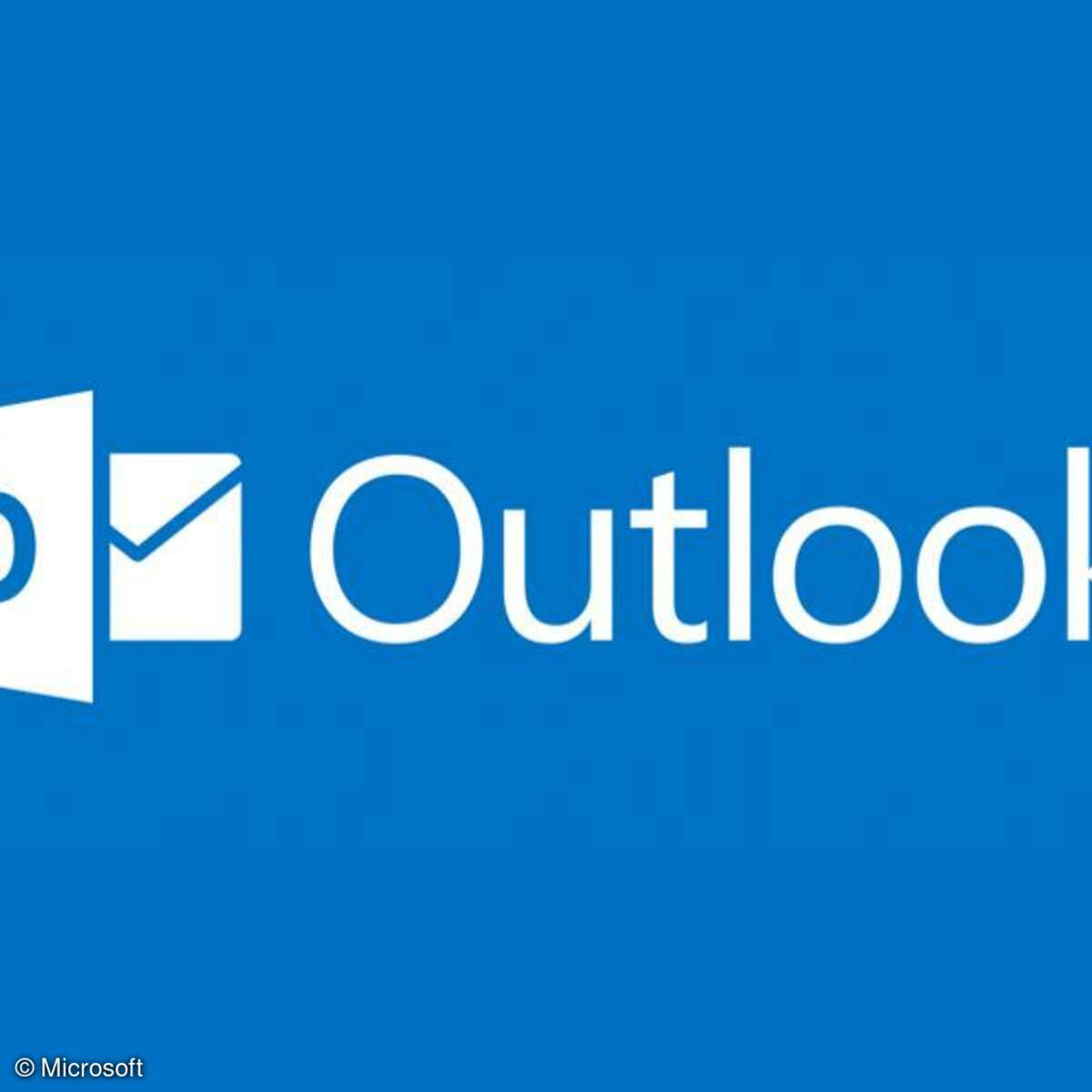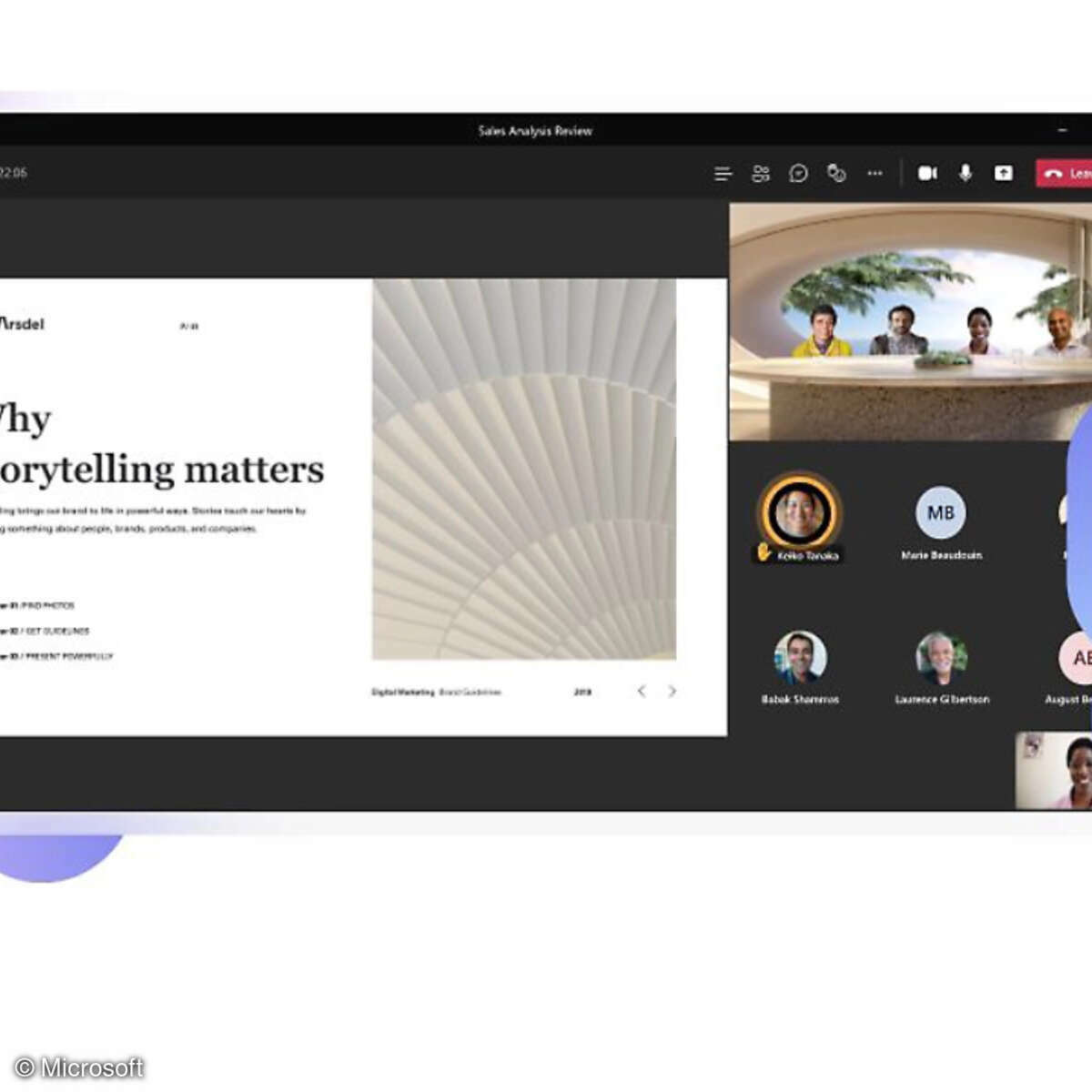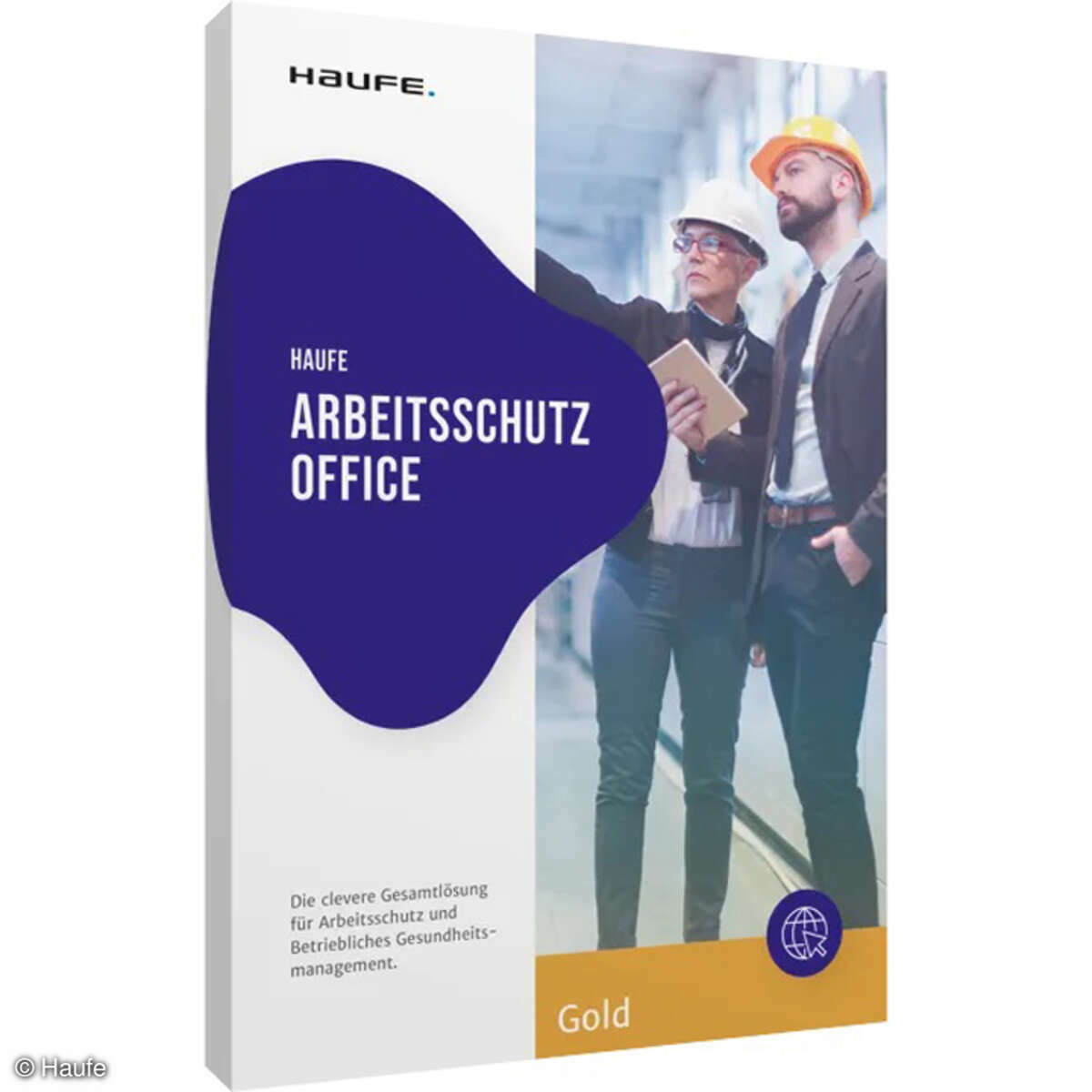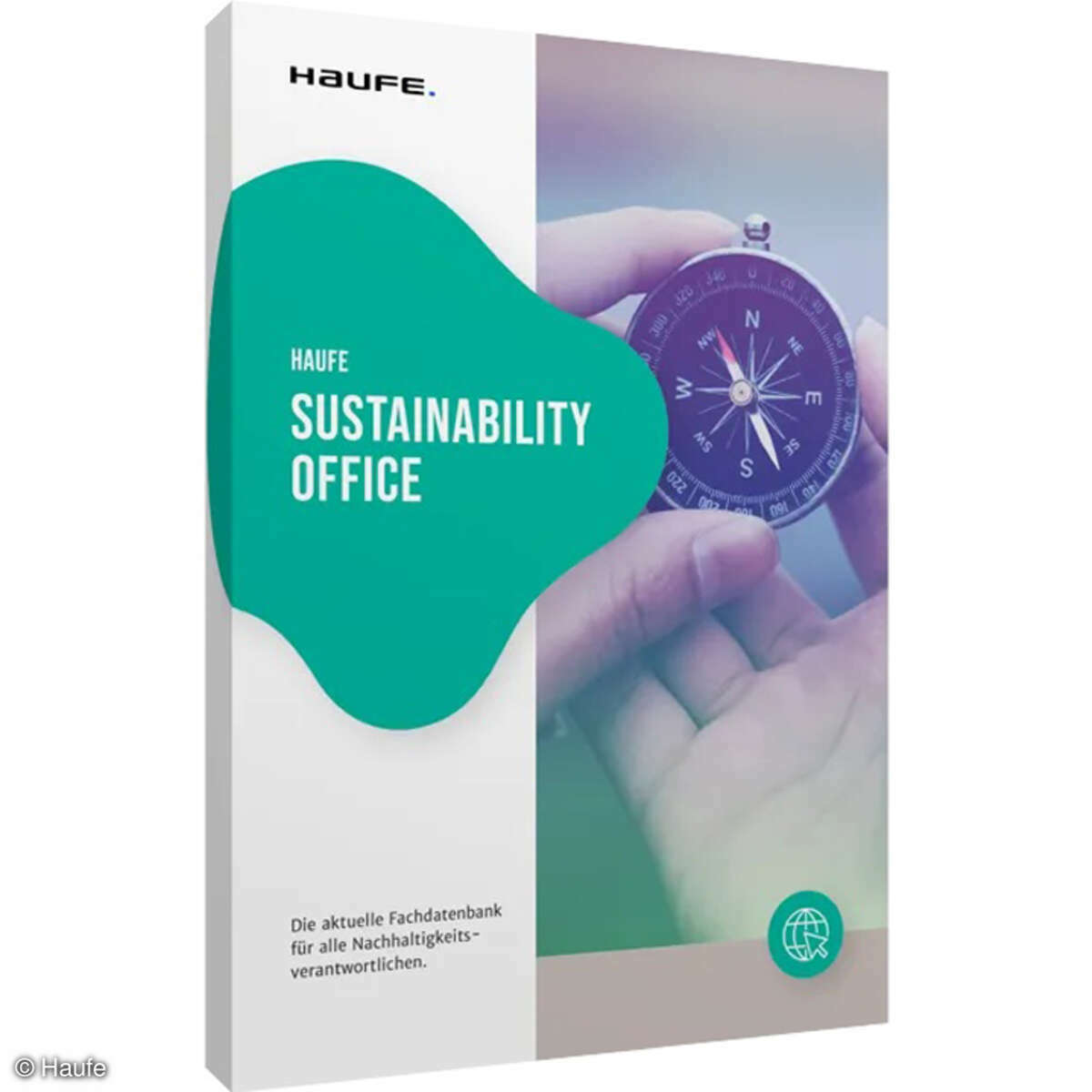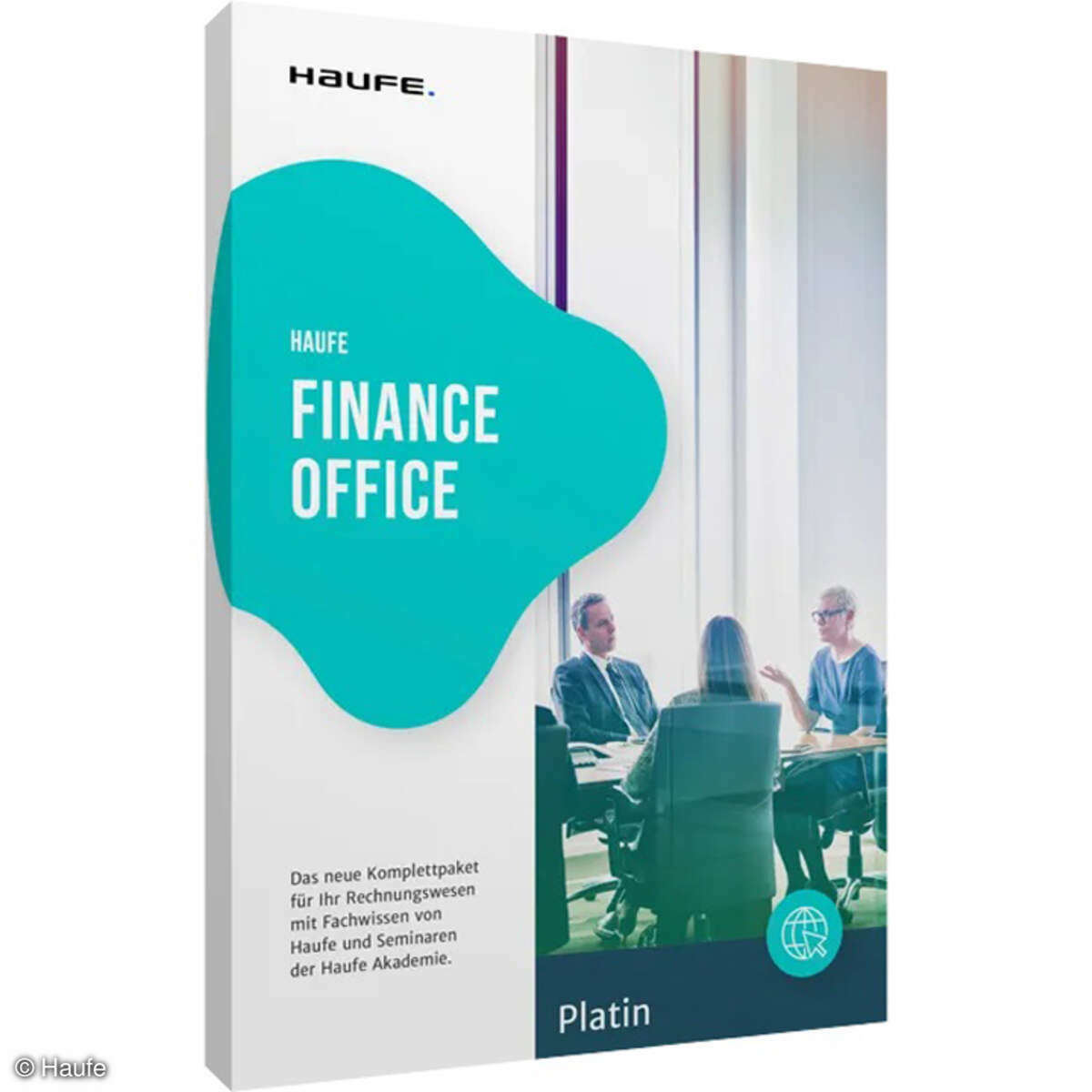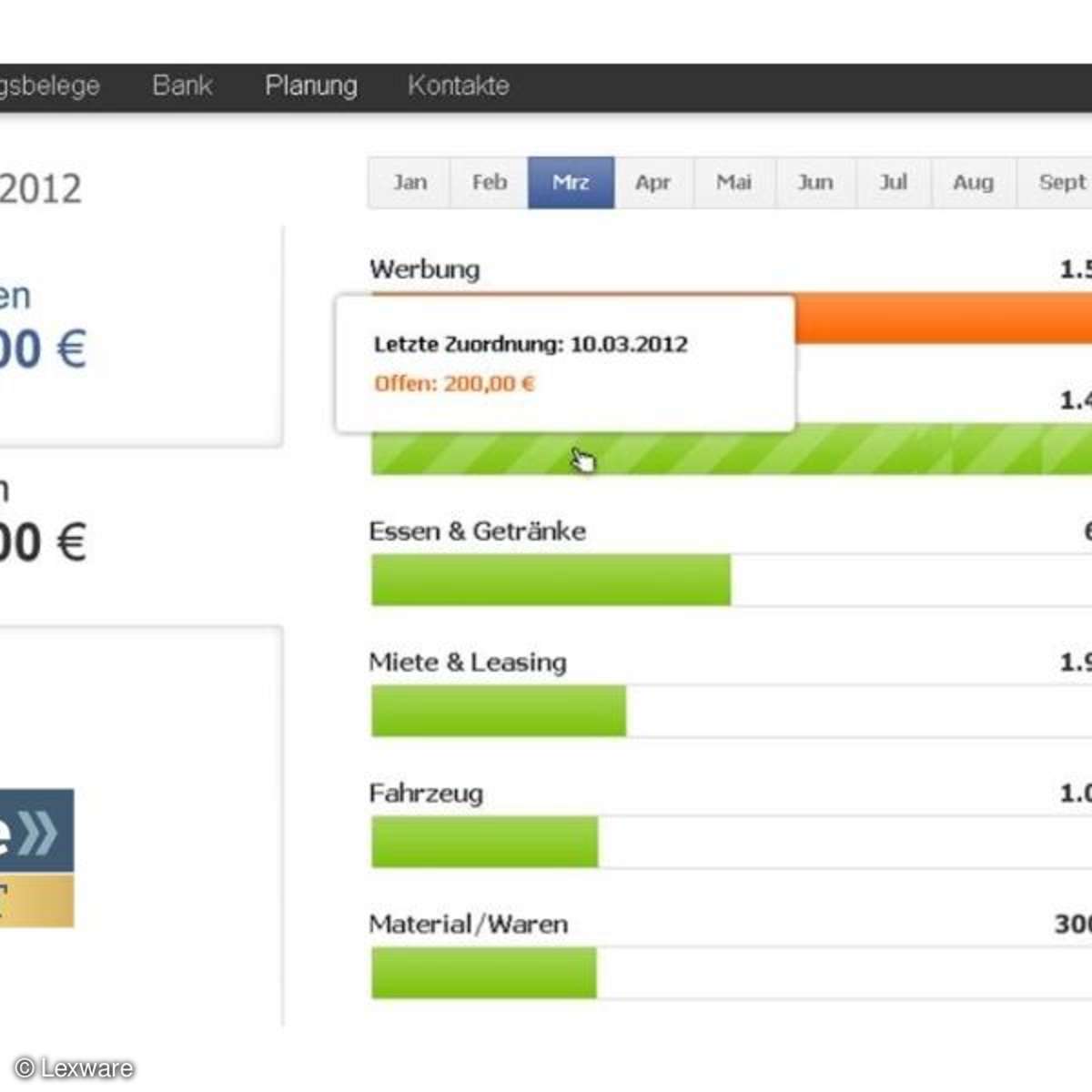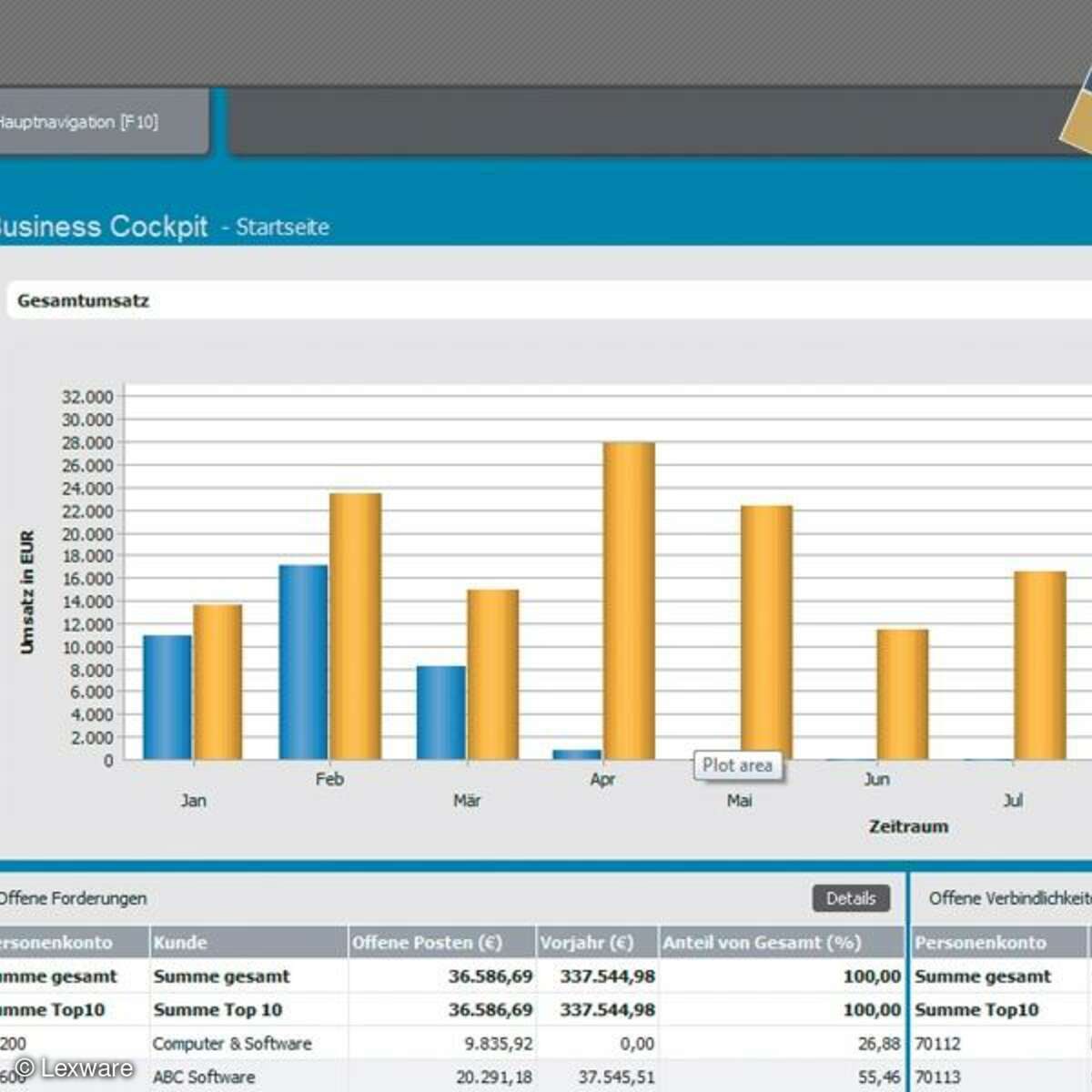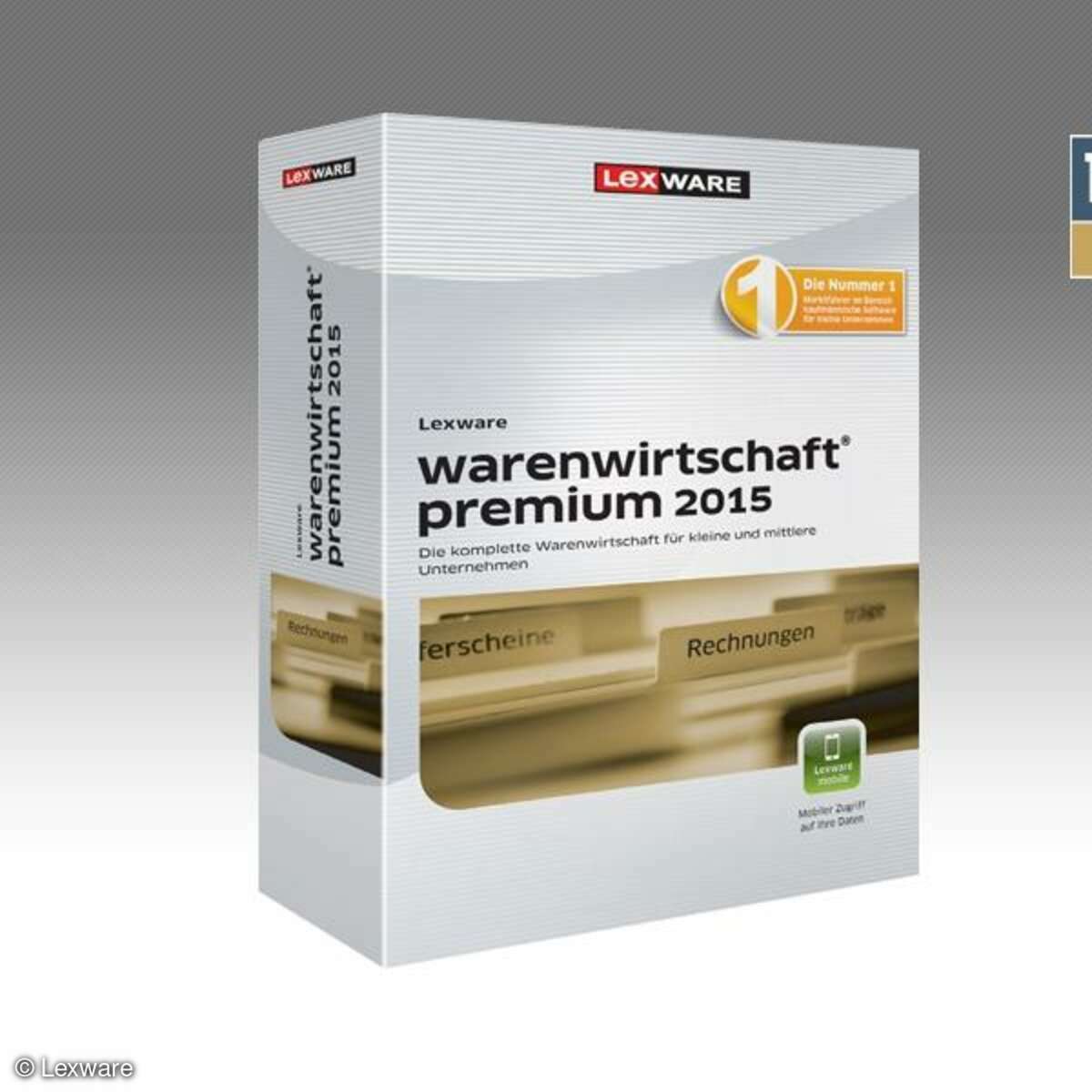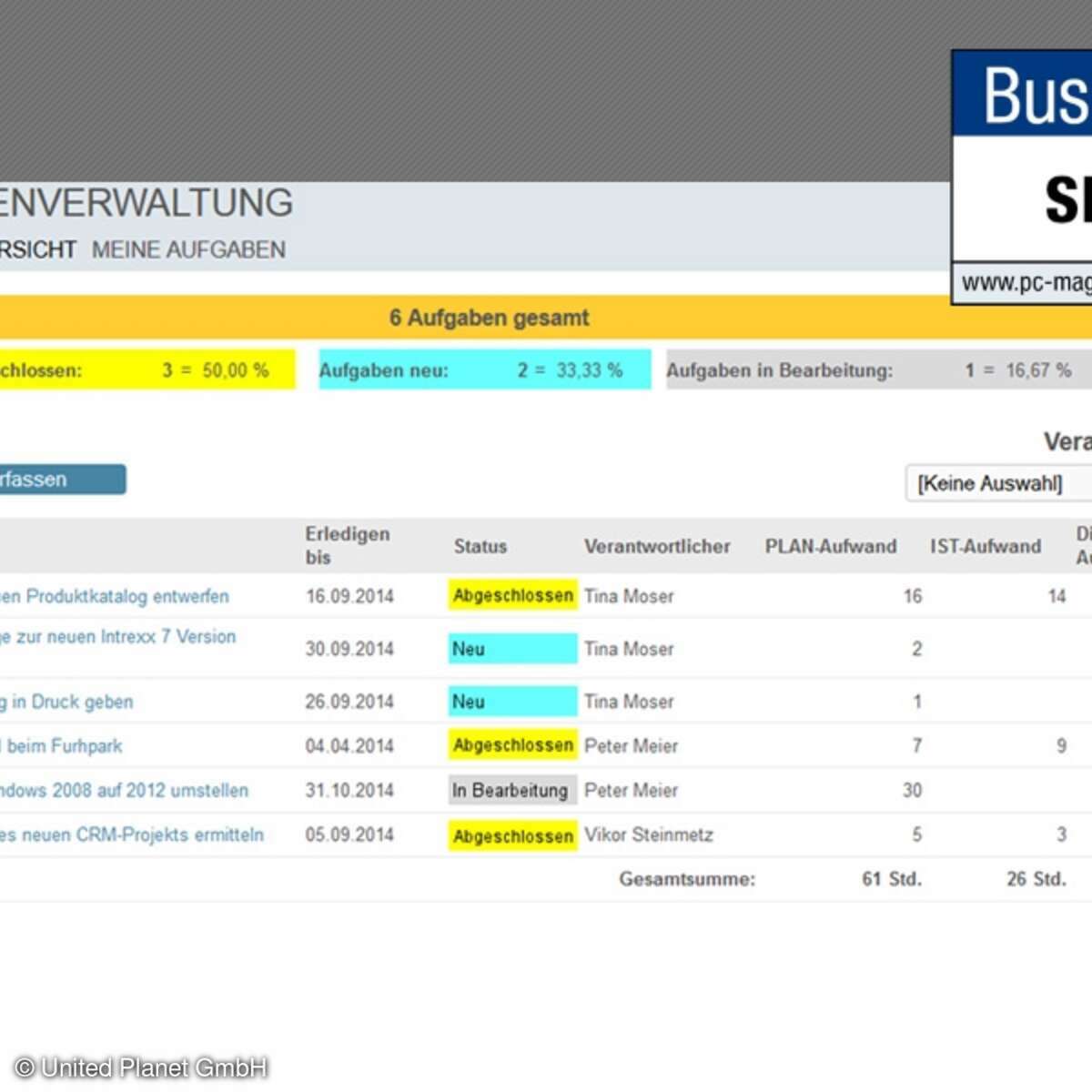Quickoffice Pro HD,
Office auf dem Tablet nutzen
Tablets bieten nicht nur Spiel und Spaß, sie sind auch echte Arbeitstiere - und das dank Quickoffice Pro durchaus professionell? Wir zeigen Ihnen dazu ein paar Tipps, Tricks und alternative Apps für den mobilen Büro-Einsatz.

Jeder dritte Arbeitnehmer greift von unterwegs auf Firmendaten zu - per Smartphone oder Tablet. Und in immer mehr Berufen halten Tablets Einzug, weil sie einen größeren Bildschirm zum Arbeiten bieten als Smartphones, zugleich aber weniger sperrig sind als Notebooks. Leicht und einfach zu bedienen sind sie obendrein.
In diesem Artikel zeigen wir Ihnen am Beispiel der App Quickoffice Pro HD, wie das mobile Arbeiten mit dem iPad funktioniert. Die App gibt es auch für Android- und Symbian- Geräte, sodass sich die meisten Tipps auf mehrere Plattformen beziehen.
Tipp 1: Die richtige Variante von Quickoffice Pro HD installieren
iPad-Besitzer installieren Quickoffice Pro HD über den App Store, wo das Office-Paket für 17,99 Euro angeboten wird. Besitzer eines Android-Tablets finden das Äquivalent im Google Play Store. Die Android-Variante kostet 17,95 Euro. Unsere Tipps beziehen sich auf die iPad-Versionen, lassen sich aber auch leicht mit Android- Tablets nachvollziehen.
Wichtig für Smartphone-Nutzer: Für iPhones und Android- Phones gibt es eigene Versionen von Quickoffice, die sich von den Tablet-Varianten unterscheiden.
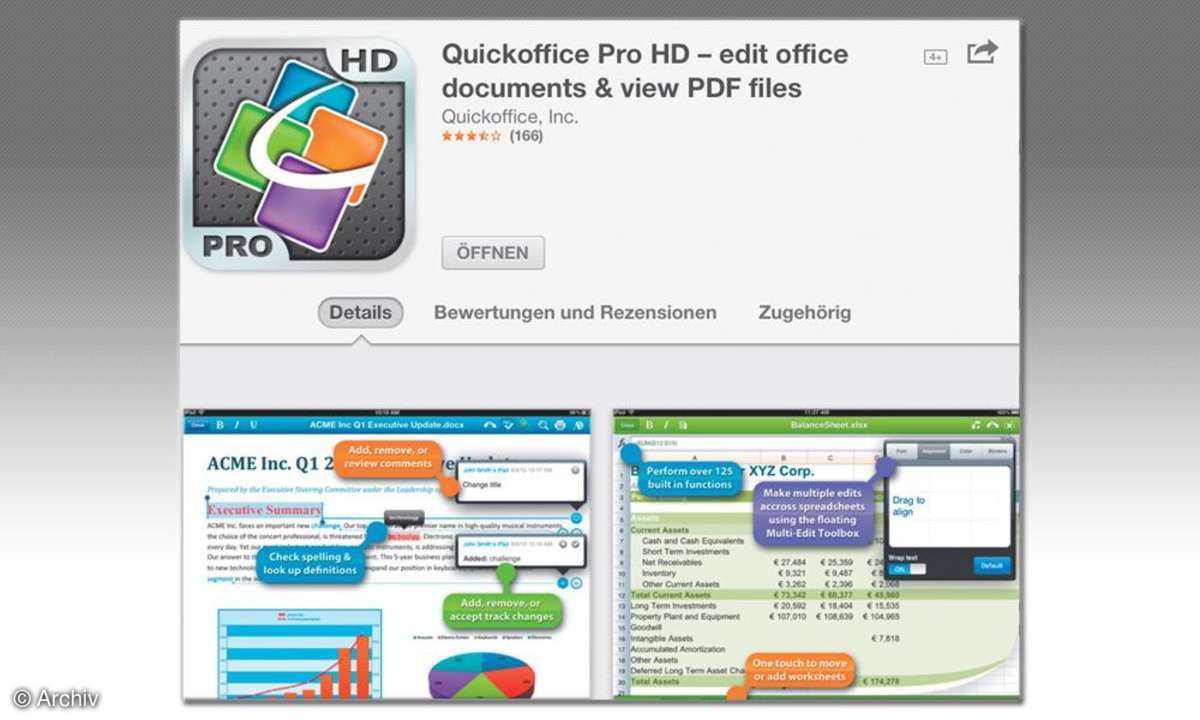
Tipp 2: Dokumente in der Cloud
So wie die Programmanleitungen und die Beispieltabelle auf dem Tablet lokal gespeichert sind, können Sie auch Ihre Office-Dokumente lokal speichern. Viel komfortabler ist jedoch das Speichern im Netz - in der Cloud. Damit lassen sich Dokumente jederzeit von nahezu jedem Ort aus aufrufen und bearbeiten.
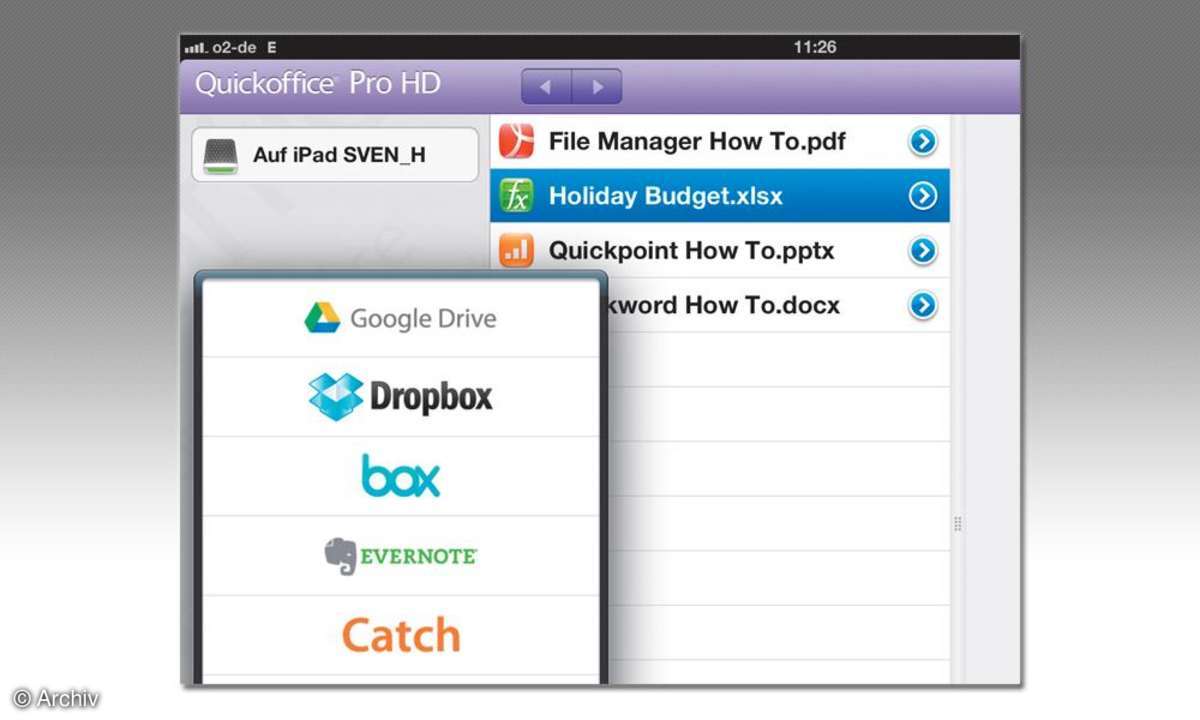
Einzige Voraussetzung: Es besteht eine Internetverbindung über WLAN oder über Datenverbindung (3G oder 4G). An einem am PC angefangenen Dokument können Sie unterwegs also einfach Korrekturen anfügen, die Datei ergänzen und nach Belieben bearbeiten. Dabei unterstützt Quickoffice Pro HD mehrere bekannte Online- Speicherdienste, darunter Google Drive und Dropbox.
Um Ihre Cloud-Dokumente auf dem Tablet zu bearbeiten, tippen Sie im Quickoffice-Dateimanager auf das "+"-Symbol und beispielsweise auf "Dropbox", um Ihren Account für das mobile Office zu konfigurieren. Geben Sie Ihre Zugangsdaten ein, und tippen Sie auf "Anmelden". Bestätigen Sie den Hinweis, dass Quickoffice auf Ihre Dateien und Ordner in der Dropbox zugreifen will, indem Sie auf "Zulassen" tippen. Nach dem "Fortfahren" erscheint Ihre Dropbox als Laufwerk im Dateimanager.
Nun können Sie einfach auf alle Ordner und Dateien darin zugreifen. Word-, Excel-, PowerPoint- und PDF-Dokumente werden in Quickoffice geöffnet und - fertig bearbeitet - wieder online gespeichert.
Tipp 3: Dateien anlegen und sichern
Selbstverständlich lassen sich mit Quickoffice Pro HD nicht nur vorhandene Dokumente anzeigen und bearbeiten, sondern auch neue erstellen. Am besten wählen Sie vorher den Speicherort aus. Über das Ordnersymbol unten rechts können Sie bei Bedarf einen oder mehrere neue Ordner erstellen, bevor Sie auf das Dokumentensymbol daneben tippen. Beide Symbole erkennen Sie am kleinen "+". Ein neues Dokument wird standardmäßig dort gespeichert, wo Sie es anlegen - also lokal oder in der Cloud und im jeweils vorausgewählten Ordner.
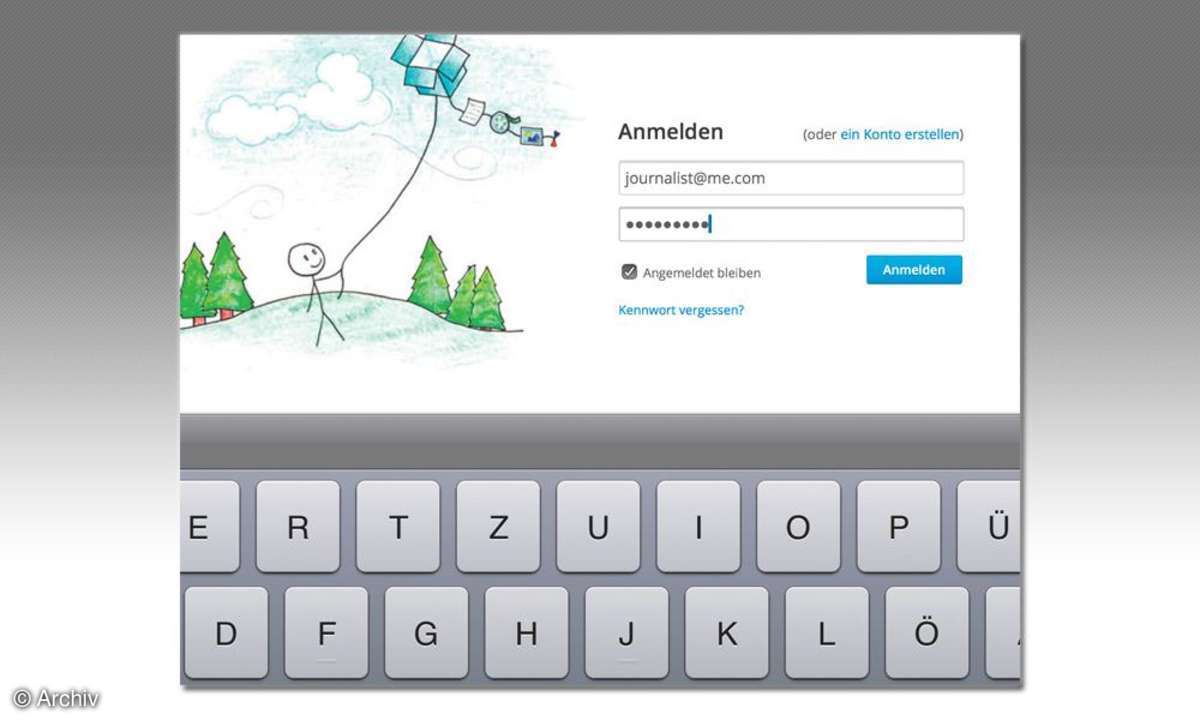
Um beispielsweise ein neues Textdokument zu beginnen, tippen Sie auf das Dokumentensymbol und wählen das gewünschte Dateiformat: "Dokument im 07-2010" erstellt eine docx-Datei, "Dokument im 97-2003" eine doc-Datei. Alternativ ist es möglich, eine reine "Textdatei" anzulegen. Sofort öffnet sich das Bearbeitungsfenster, und Sie können lostippen.
Gespeichert wird Ihr Dokument in regelmäßigen Abständen automatisch - und außerdem, sobald Sie auf "Schließen" und "Speichern" tippen. Mit "Nicht speichern" verwerfen Sie alle Änderungen - die Eingaben gehen also verloren. Nach dem Tippen auf "Speichern" legen Sie noch einen Dateinamen fest - fertig.
Tipp 4: Kommentare einfügen
Dank Cloud können mehrere Nutzer an einem Text, einer Tabelle oder einer Präsentation arbeiten. Um nun beispielsweise einen Kommentar in einen Word-Text einzufügen, tippen Sie in Quickoffice Pro HD auf das Icon, das mehrere Textzeilen und einen Stift symbolisiert. Tippen Sie in ein Wort oder markieren Sie wie von Ihrem Gerät gewohnt mehrere Wörter, ganze Sätze oder Absätze.
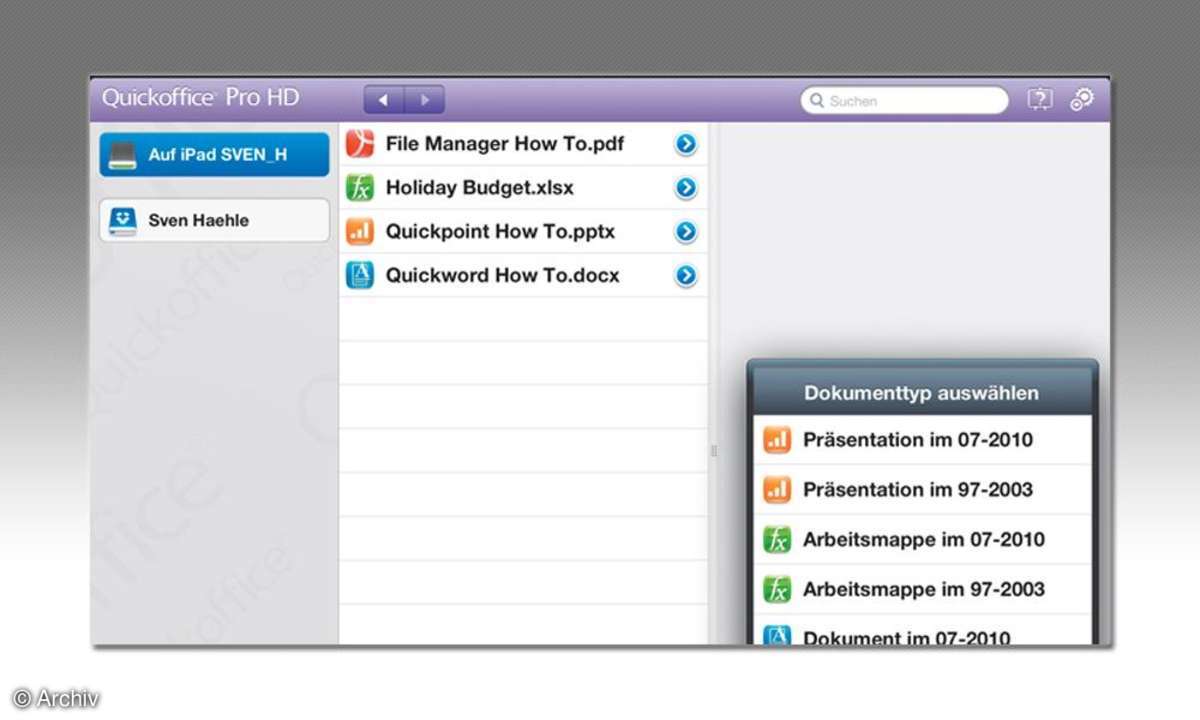
Anschließend aktivieren Sie die Schaltfläche "Neuer Kommentar" und geben in das dazugehörige Feld Ihre Bemerkung ein. Über das kleine Papierkorbsymbol im Kommentarfeld lässt sich die Notiz schnell wieder löschen. Ansonsten tippen Sie einfach ins Dokument, um es weiter zu bearbeiten. Ihr Kommentar steht nach dem Speichern Ihnen selbst und jedem anderen Nutzer zur Verfügung.
Tipp 5: Änderungen verfolgen
Das A und O guter Teamarbeit ist es, dass jeder Mitarbeiter den richtigen Aufgaben nachgeht. Und die Schwierigkeit besteht oft darin, den Überblick zu bewahren: Wer hat wann, was, wie gemacht? Zum Glück gibt es die aus MS Office bekannte Funktion "Änderungen nachverfolgen" auch in Quickoffice Pro HD: Tippen Sie auf das Symbol "Textzeilen plus Stift" (Tipp 4) und anschließend auf "Änderungen nachverfolgen", bevor Sie das Dokument überarbeiten.
Quickoffice Pro HD merkt sich dadurch, dass alle folgenden Änderungen von Ihnen stammen. Wenn Sie das nicht mehr wollen, tippen Sie erneut auf "Änderungen nachverfolgen" - schon ist die Funktion abgeschaltet. Wichtig für Teamleiter: Über die Schaltflächen "Annehmen" und "Ablehnen" akzeptieren oder verweigern Sie die Änderungen, die andere Nutzer mittels der Funktion "Änderungen nachvollziehen" gemacht haben.
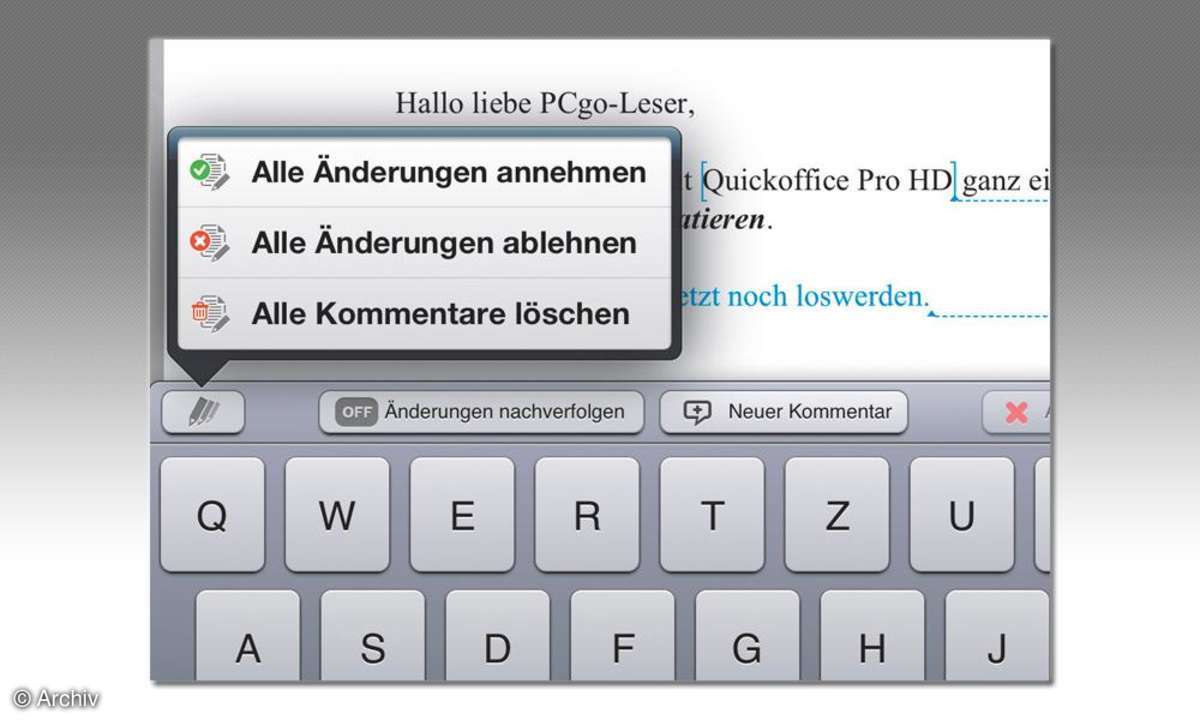
Tipp 6: Dokumente einfach teilen
Wollen Sie eine Datei anderen zur Verfügung stellen, starten Sie in den Dateimanager, und halten Sie den Finger auf einer Datei gedrückt. Ziehen Sie die Datei in Richtung der Symbole "Papierkorb", "E-Mail" und "Teilen" am unteren Tablet-Rand - diese Symbole werden daraufhin vergrößert dargestellt.
Lassen Sie die Datei auf einem der Symbole "E-Mail" oder "Teilen" fallen: Bei "E-Mail" öffnet sich automatisch das E-Mail-Programm mit einer neuen Nachricht als Vorlage, wobei die gewählte Datei als Anhang verwendet wird. Beim "Teilen" haben Sie mehrere Optionen. Zum Beispiel können Sie Ihr Dokument an das Präsentationsprogramm Slideshare oder die digitale Bibliothek Scribd weiterleiten.
Gratis-Office für Schüler, Studenten und Lehrende
Nächste passende Artikel
Weiter zur StartseiteGutscheine
-
Nike
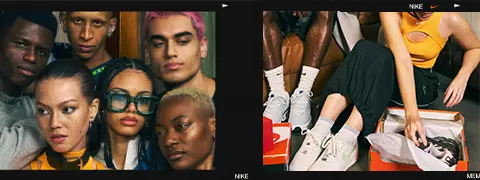
 NIKE Rabattcode: 25% auf Vollpreisprodukte sparen
Zum Gutschein
bis 03.05.2024+ bis zu 2,0% Cashback
NIKE Rabattcode: 25% auf Vollpreisprodukte sparen
Zum Gutschein
bis 03.05.2024+ bis zu 2,0% Cashback -
HelloFresh

 Bis zu 120€ HelloFresh Gutschein + gratis Versand für die 1. Box
Zum Gutschein
bis 31.08.2024+ bis zu 4,00€ Cashback
Bis zu 120€ HelloFresh Gutschein + gratis Versand für die 1. Box
Zum Gutschein
bis 31.08.2024+ bis zu 4,00€ Cashback -
eufy

 Spare jetzt 18% auf ALLES mit dem eufy Rabattcode
Zum Gutschein
bis 05.05.2024+ bis zu 6,0% Cashback(statt
Spare jetzt 18% auf ALLES mit dem eufy Rabattcode
Zum Gutschein
bis 05.05.2024+ bis zu 6,0% Cashback(statt40,0€) -
Ecco Verde

 Ecco Verde Angebot: Spare 7% in der Gesichtspflege-Kategorie!
Zum Gutschein
bis 05.05.2024+ bis zu 5,0% Cashback(statt
Ecco Verde Angebot: Spare 7% in der Gesichtspflege-Kategorie!
Zum Gutschein
bis 05.05.2024+ bis zu 5,0% Cashback(statt25,0€) -
Lieferando

 Sichere Dir 3€ Rabatt bei Lieferando
Zum Gutschein
bis 09.05.2024+ bis zu 1,5% Cashback
Sichere Dir 3€ Rabatt bei Lieferando
Zum Gutschein
bis 09.05.2024+ bis zu 1,5% Cashback -
SKL Glöckle Lotterie

 Glöckle Angebot: EURO-JOKER einen Monat kostenlos testen!
Zum Gutschein
bis 30.09.2024
Glöckle Angebot: EURO-JOKER einen Monat kostenlos testen!
Zum Gutschein
bis 30.09.2024