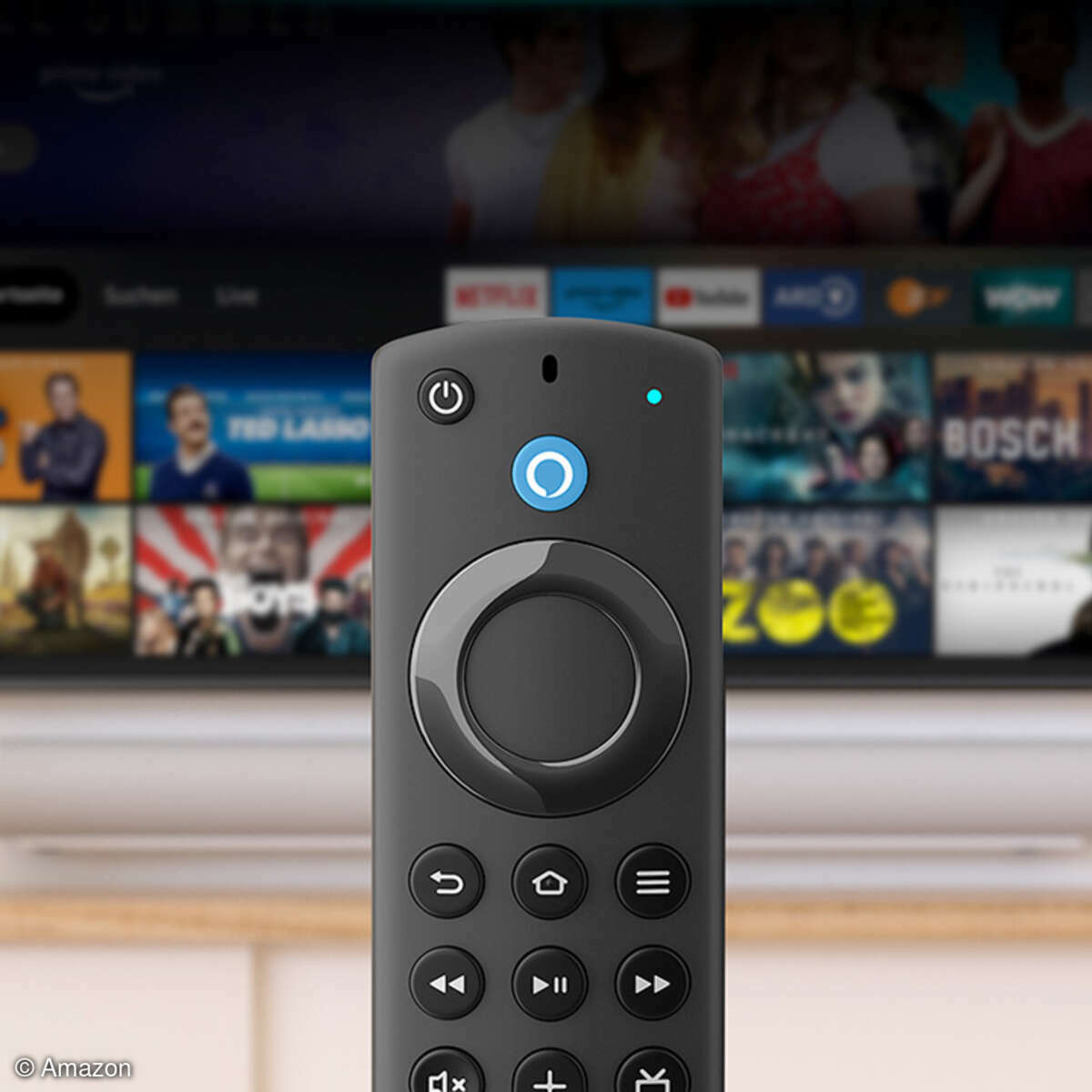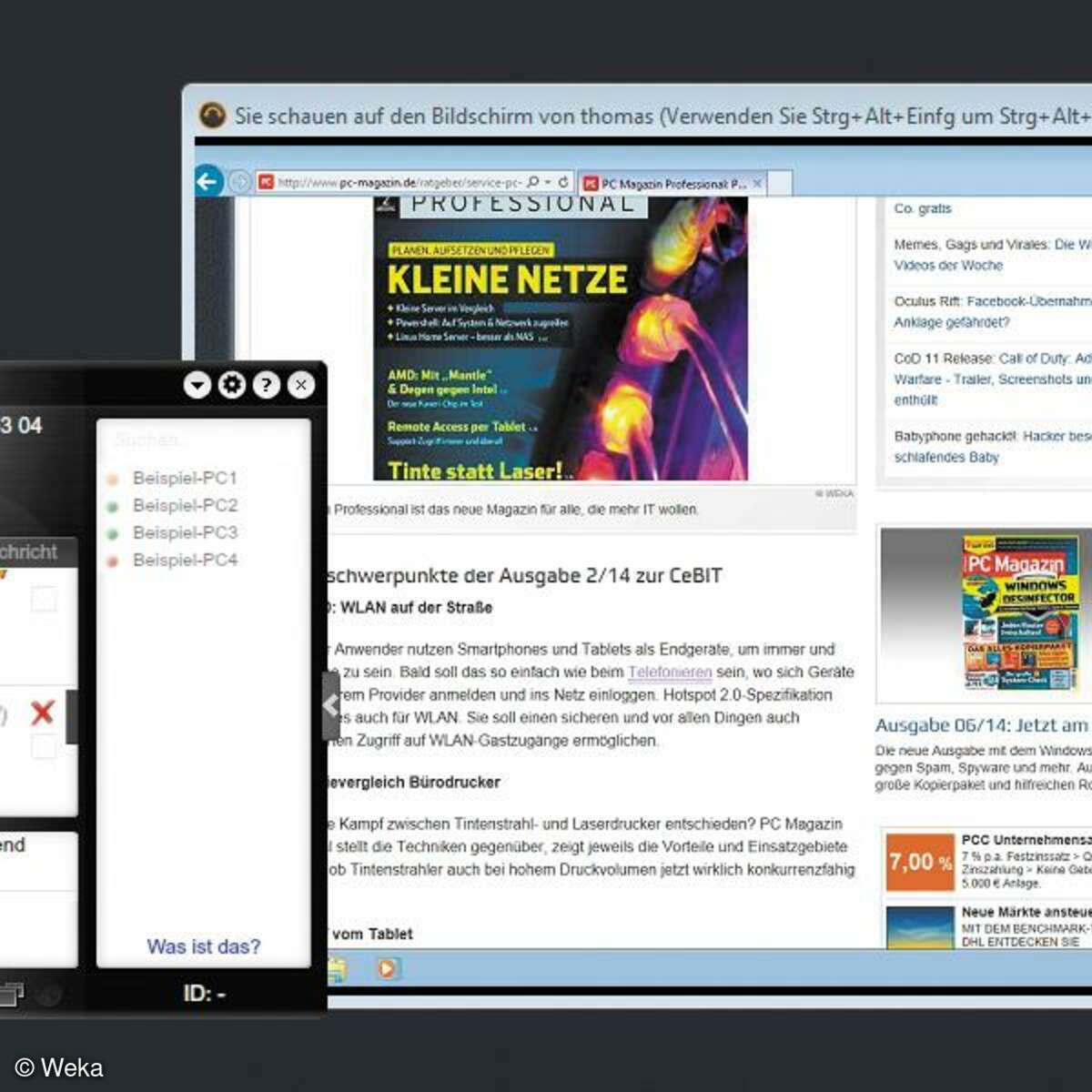Lösung: WLAN-Abdeckung im Büro verbessern
So beschleunigen Sie WLAN und erhöhen die Reichweite
In Sichtweite zum WLAN-Router hat Ihr Smartphone noch einen connect. Im Raum daneben oder ein Stockwerk höher gibt es bereits Verbindungsprobleme. Wir zeigen, wie Sie Ihr WLAN optimieren, beschleunigen und die Abdeckung erhöhen.

WLAN-Verbindungen funktionieren leider nicht immer so, wie man es gerne möchte. Bereits wenn Sie mit Ihrem Smartphone, Tablet oder Notebook von einem Büro ins andere wechseln, kann der WLAN-Empfang zu schwach sein d.h. das Funksignal des WLAN-Routers kommt nicht durch die Wände. Sind die Entfernungen größer, oder müssen gar Stockwerke überbrückt werden, kommt die Verbindung oft erst gar nicht zustande. Unsere Tipps und Tricks zur WLAN-Optimierung helfen Ihnen, Leistung und Reichweite Ihres WLANs um das entscheidende Quäntchen zu erhöhen.
Tipp 1: WLAN-Router richtig aufstellen
Je weiter WLAN-Router und -Client (Smartphone, Tablet, Notebook) voneinander entfernt sind, umso höher die Signaldämpfung. Innerhalb eines Gebäudes oder Büroräumen ist jedoch weniger die Entfernung zwischen Sender und Empfänger das Problem, sondern eher die zahlreichen Hindernisse wie Mauern und Türen in der Verbindungsstrecke. Sie dämpfen das Funksignal zusätzlich und verschlechtern damit die Verbindungsqualität.
Wie stark diese Dämpfung tatsächlich ausfällt, hängt zum einen von den baulichen Gegebenheiten innerhalb der zu überbrückenden Strecke ab. Auch Möbel, Regale, Schränke oder generell Hindernisse zwischen WLAN Access Point und WLAN-Client können die Qualität der Übertragung mindern. Sorgen Sie deshalb dafür, dass Ihr WLAN-Router möglichst "frei" steht und nicht bereits in der unmittelbaren Umgebung auf Funkbarrieren trifft.
Anstatt Ihr Gerät in den Schrank zu stellen, platzieren Sie es lieber auf dem Schrank. Viele WLAN-Router besitzen an der Unterseite Aussparungen, die eine einfache Montage an der Wand ermöglichen. Zur Befestigung sind meist zwei Schrauben mit Dübel, eine Bohrmaschine und ein Schraubenzieher erforderlich. Eine Bohrschablone für den passenden Schraubenabstand ist mit Papier und Bleistift rasch angefertigt.
Tipp 2: WLAN-Antennen wechseln
In jedem Router sind die Antennen grundsätzlich so ausgelegt, dass das WLAN-Signal senkrecht zur Antennenachse in alle Richtungen gleich gut oder gleich stark abstrahlt. Solche Antennen werden auch als Rundstrahlantennen oder omnidirektionale Antennen bezeichnet. Die Rundstrahlantenne ist immer dann sinnvoll, wenn der WLAN-Router im Zentrum steht und die Clients in allen Richtungen um den Router verteilt sind.
Meist sind die WLAN-Clients ebenfalls mit Rundstrahlantennen ausgestattet, was jedoch nicht unbedingt sinnvoll ist, denn die Verbindung vom Client zum Router zeigt ja immer nur in eine bestimmte Richtung. Wechselt man die Rundstrahlantenne am Client durch eine Richtantenne, auch direktionale Antenne genannt, so lässt sich die Verbindung zwischen Clients und Router meist deutlich verbessern.

Die Möglichkeit zum einfachen Antennenwechsel besteht bei einigen WLAN-Geräten mit externen, wechselbaren Antennen, wie zum Beispiel bei Webradios oder IP-Kameras. Zur Befestigung der Antennen kommt dabei häufig das RP-SMA-Gewinde zum Einsatz, wodurch sich die Antennen rasch und problemlos wechseln lassen. Bei einem Router macht der Einsatz einer oder mehrerer direktionaler Antennen vor allem dann Sinn, wenn sich der Router nicht zentral im Büro oder Gebäude anbringen lässt, sondern eher im Randbereich.
Tipp 3: WLAN-Repeater einsetzen
WLAN-Repeater sind eine einfache Methode, die WLAN-Reichweite eines Routers zu erhöhen. Sie sind per WPS-Taste mühelos im WLAN-Netzwerk eingebunden. Dabei spielt es eigentlich keine Rolle, welchen Hersteller Sie wählen. Geräte nach 802.11b/g/n gibt es schon ab 20 Euro. Achten sollten Sie aber darauf, dass beim Einsatz von einem AC-Router auch ein AC-Repeater kaufen. Die Preisen beginnen ab zirka 50 Euro. Wo Sie den Repeater am besten aufstellen, ist dagegen eine schwierigere Frage.
Wirklich sinnvoll ist die Erstellung eines Feldstärkeplans der Büroräume mit dem Tool Heatmapper. Das WLAN-Tool ist zwar in Englisch, aber relativ einfach gehalten. Nach dem Start von Heatmapper werden Sie gefragt, ob Sie einen Lageplan von Ihrer Wohnung haben ("Do you have a map?"). Machen Sie sich unbedingt einen digitalen Plan, zur Not mit Paint. Das Programm zeigt Ihnen den Plan an.
Erfassen Sie nun die Signalstärke, indem Sie langsam mit dem Notebook herumlaufen und "Wegpunkte" setzen. Laufen Sie den Wohnungsplan ab, und gehen Sie in jedes Zimmer. Heatmapper erfasst alle WLAN-Router und WLAN-Repeater in Ihrem Empfangsbereich. Ein Rechtsklick in die Skizze genügt, und die Feldstärke wird eingezeichnet. Ihren Repeater setzen Sie nun in einen hellgrünen oder gelben Bereich ein und wiederholen die Feldstärkemessung zur Überprüfung. Auf diese Weise verteilen Sie das WLAN optimal.
Tipp 4: Dualband-WLAN-Router einsetzen
Während ein gewöhnlicher WLAN-Router nur im überlaufenen 2,4-GHz-Band funkt, kann ein moderner Dualband-Router noch zusätzlich über das 5-GHz-Band übertragen. Ein solcher Router kann somit zwei verschiedene Funknetze mit wahlweise identischer oder auch unterschiedlicher SSID aufspannen, die auf jeweils verschiedenen Frequenzen übertragen. Beide Funknetze sind vollständig voneinander getrennt und kommen sich aufgrund der weit auseinanderliegenden Frequenzen nicht in die Quere.
So ist es problemlos möglich, beispielsweise über das 2,4-GHz-WLAN im Internet zu surfen und gleichzeitig hochauflösende Videos über das 5-GHz-WLAN zu übertragen. Allerdings macht der Einsatz von Dualband-WLAN-Routern nur Sinn, wenn auch einige der eigenen WLAN-Clients Dualband-fähig sind, also nicht nur bei 2,4 GHz, sondern auch bei 5 GHz übertragen können. Viele moderne Notebooks haben ein dualband-fähiges WLAN-Modul standardmäßig eingebaut.
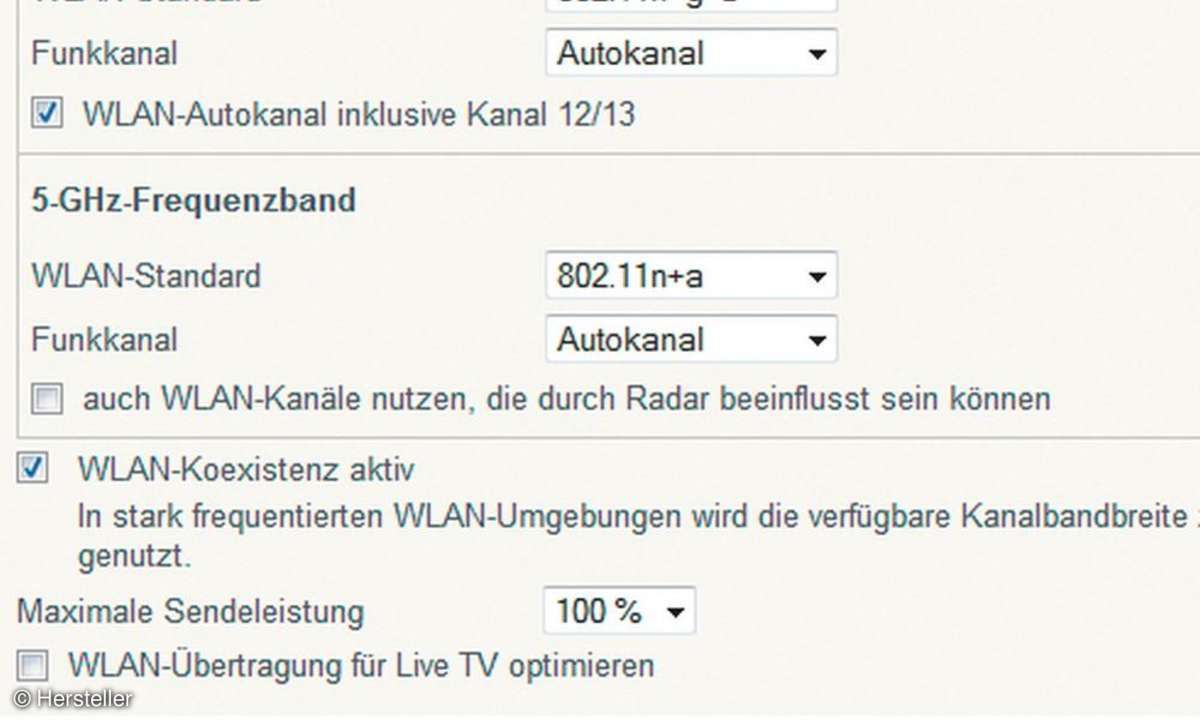
Tipp 5: Frequenzband-Eigenheiten
Beim Einsatz von 2,4- und 5-GHz-WLAN sollten Sie jedoch immer im Hinterkopf behalten: WLAN-Signale mit 2,4-GHz sind langwelliger als 5-GHz-Signale und erfahren dadurch eine geringere Dämpfung. Zur Überwindung längerer und hindernisreicher Strecken eignet sich deshalb 2,4-GHz-WLAN besser als 5-GHz-WLAN.
Da die insgesamt verfügbare Bandbreite im 2,4-GHz-WLAN nur 80 MHz beträgt, können selbst bei idealer Aufteilung nur maximal vier WLANs störungsfrei nebeneinander funken. Verwenden die Geräte Kanalbündelung, also je 2 x 20 MHz, zur Übertragung bleibt sogar nur noch Platz für zwei WLAN-Netze. Im 5-GHz-WLAN steht hingegen ein Übertragungskorridor von beinahe 400 MHz bereit und damit mehr als ausreichend Platz, um sich aus dem Weg zu gehen. Allerdings steht dieser Platz nur dann zur Verfügung, wenn die Geräte DFS beherrschen (Tipp 9).
Tipp 6: Kanalbündelung bei 2,4 GHz
Ein einzelner Kanal innerhalb eines WLAN-Frequenzbandes belegt grundsätzlich 20 MHz Bandbreite. Seit dem WLAN-Standard 802.11n können über das sogenannte Channel Bonding zwei Kanäle zusammengelegt werden, was die Übertragungsgeschwindigkeit verdoppelt. In den meisten WLAN-Routern oder Access Points ab 802.11n lässt sich dieses Channel Bonding forcieren, indem man als Bandbreite anstelle von 20 MHz abhängig vom Gerätehersteller Einstellungen wie 20/40 MHz, 40 MHz oder Automatic wählt.
Natürlich lässt sich die volle Bandbreite von Channel Bonding zwischen WLAN-Router und WLAN-Client nur nutzen, wenn auch der WLAN-Client mindestens 802.11n-WLAN in seinem Repertoire hat. Problematisch ist die doppelte Kanalbelegung bei 2,4-GHz-WLAN in Räumen mit vielen 2,4-GHz-Netzwerken. Denn hier genügen bereits zwei solcher 40-MHz-WLANs in unmittelbarer Nachbarschaft, um die gesamte Bandbreite von insgesamt 80 MHz zu belegen.
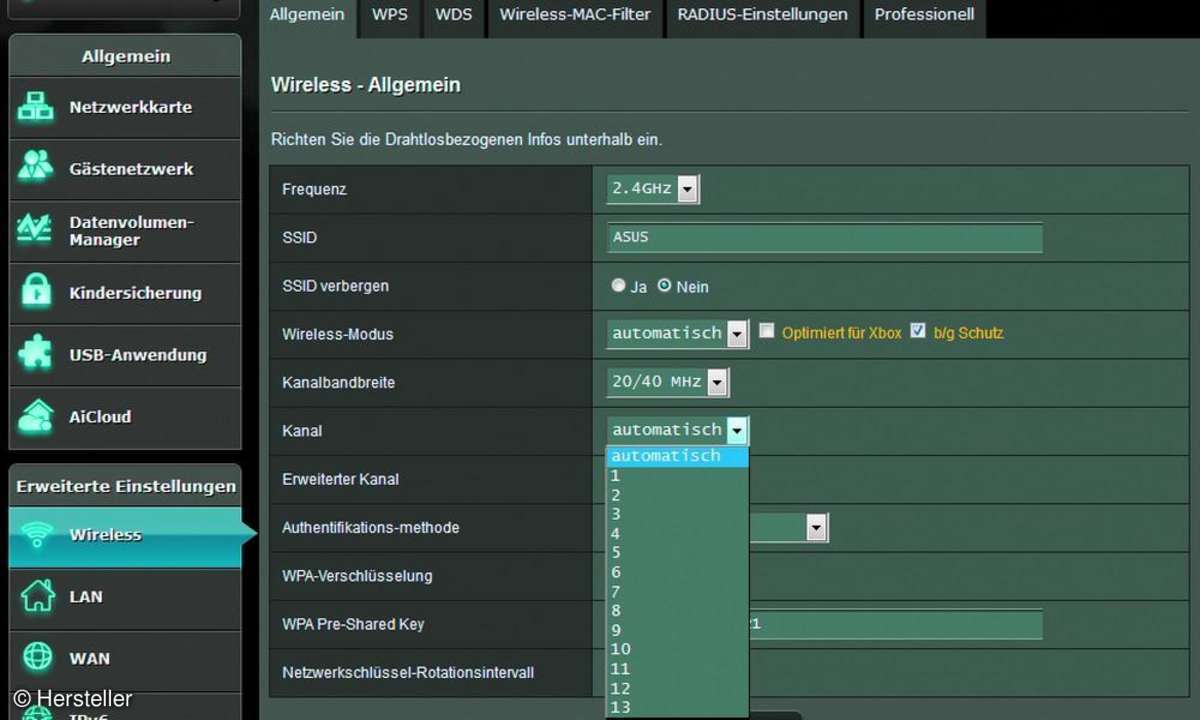
Kommen ein dritter, vierter oder noch mehr WLAN-Router hinzu, kommt es zwangsläufig zu massiven Übertragungsstörungen, da alle Geräte über dieselben Übertragungskanäle funken. In diesem Fall ist eine relativ stabile 20-MHz-Verbindung über einen Kanal deutlich effektiver als eine massiv gestörte 40-MHz-Verbindung über zwei Kanäle. Einige Router können mit aktivierten Einstellungen wie WLAN-Koexistenz oder 20/40 MHz-Koexistenz inzwischen selbst erkennen, wie stark die Bandbreite bei 2,4- GHz durch andere Router belegt ist und entscheiden dann selbst, ob sie mit 20 MHz oder 40 MHz übertragen.
Tipp 7: Kanalbündelung bei 5 GHz
Im 5-GHz-Band stellt sich das Problem der Überbelegung derzeit noch nicht. Hier sollte im Router die maximal mögliche Bandbreite eingestellt werden. Bei Dualband- Routern nach 802.11n sind das 40 MHz mit 2 gebündelten Kanälen, bei topmodernen WLAN-Routern nach dem 802.11ac-Standard sind es bis zu 80 MHz, denn deren WLAN-Chipsätze können aktuell bis zu drei Übertragungskanäle mit je 20 MHz Bandbreite via Channel Bonding zusammenfassen. In einem 802.11ac-Router ist demnach 80 MHz oder 20/40/80 MHz die Einstellung für maximale Funkleistung.
Tipp 8: Autokanalwahl
Die meisten WLAN-Router und Access Points besitzen für das 2,4-GHz-Band eine Autokanalfunktion. Hierbei ermitteln die Geräte nach der erstmaligen Aktivierung des WLANs, welche Kanäle bereits durch Router in der Nachbarschaft oder andere Störquellen belegt sind. Auf dieser Grundlage ermitteln die Geräte dann automatisch den eigenen Funkkanal. Wenn Ihr Router diese Einstellung unterstützt, sollten Sie diese auch aktivieren.
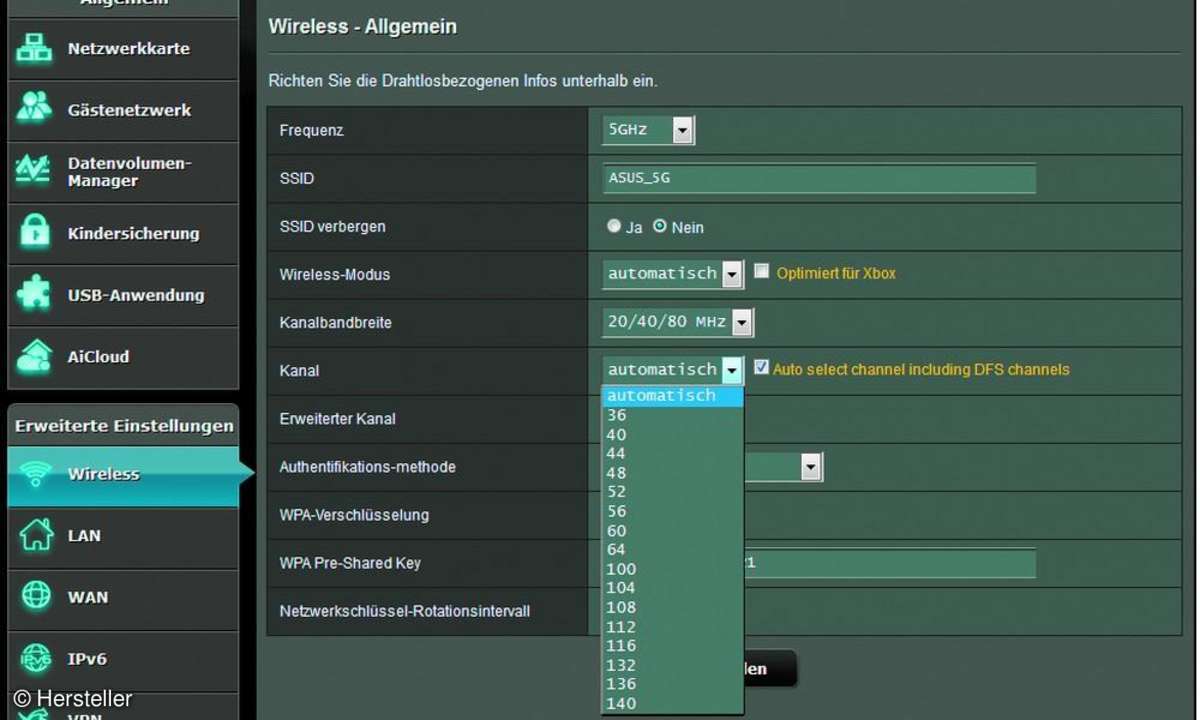
Allerdings können sich die Verteilung der WLAN-Router in der Nachbarschaft sowie deren genutzte Kanäle ändern. Damit Ihr Router wenigstens einmal täglich die Kanalsituation prüft, schalten Sie das WLAN kurz aus und anschließend wieder an. Oder etwas komfortabler: Aktivieren Sie die WLAN-Zeitschaltung, die inzwischen in vielen Routern integriert ist. Dort können Sie einstellen, dass sich der Access Point im Router zum Beispiel um 23:00 Uhr aus- und um 07:00 Uhr wieder einschaltet.
Beim Einschalten des Funknetzes scannt der Router im Autokanal-Modus seine Umgebung wieder neu und passt seinen eigenen Übertragungskanal entsprechend an. Falls der Router keine Autokanalfunktion besitzt, lassen sich Kanal-Belegung und Signalstärke der Router in der Nachbarschaft auch mithilfe der kostenlosen Tools inSSIDer oder zum Beispiel auch Xirrus Wi-Fi Inspector ausloten. Beachten Sie jedoch, dass sich die angezeigten Messwerte immer auf das WLAN-Modul des Notebooks beziehen, auf dem das Tool installiert ist.
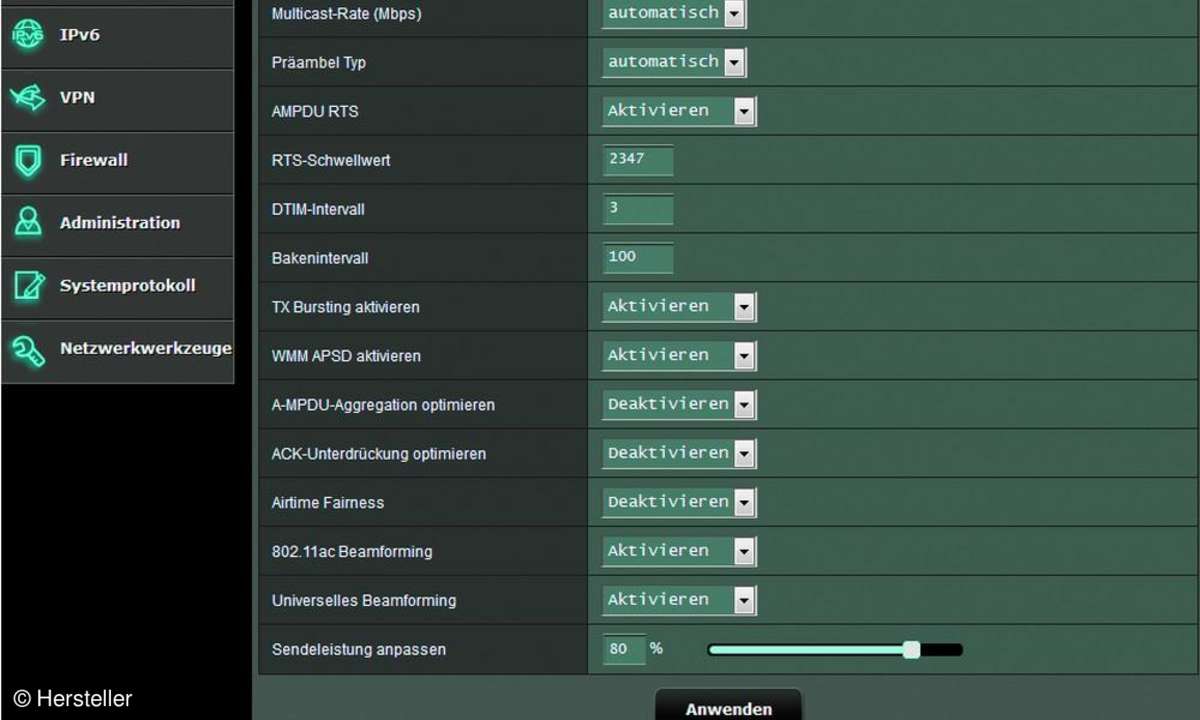
Tipp 9: DFS-Unterstützung bei 5GHz
Im 5-GHz-Band sollten eigentlich alle Dualband- Router die dynamische Frequenzwahl oder Dynamic Frequency Selection (DFS) beherrschen, um optimale Leistung zu gewähren. Spart sich der Hersteller die erforderliche Zertifizierung, darf sein Gerät nur die unteren 80 MHz des fast 400 MHz breiten 5-GHz-Bandes nutzen. Leider gibt kein Hersteller an, ob sein AC-Router bei 5 GHz die volle Bandbreite unterstützt. Um sicher zu gehen müssen Sie sich auf Tests stützen.
Nächste passende Artikel
Weiter zur StartseiteGutscheine
-
HelloFresh

 Bis zu 120€ HelloFresh Gutschein + gratis Versand für die 1. Box
Zum Gutschein
bis 31.08.2024+ bis zu 4,00€ Cashback
Bis zu 120€ HelloFresh Gutschein + gratis Versand für die 1. Box
Zum Gutschein
bis 31.08.2024+ bis zu 4,00€ Cashback -
eufy

 Spare jetzt 18% auf ALLES mit dem eufy Rabattcode
Zum Gutschein
bis 05.05.2024+ bis zu 6,0% Cashback(statt
Spare jetzt 18% auf ALLES mit dem eufy Rabattcode
Zum Gutschein
bis 05.05.2024+ bis zu 6,0% Cashback(statt40,0€) -
Ecco Verde

 Ecco Verde Angebot: Spare 7% in der Gesichtspflege-Kategorie!
Zum Gutschein
bis 05.05.2024+ bis zu 5,0% Cashback(statt
Ecco Verde Angebot: Spare 7% in der Gesichtspflege-Kategorie!
Zum Gutschein
bis 05.05.2024+ bis zu 5,0% Cashback(statt25,0€) -
Lieferando

 Sichere Dir 3€ Rabatt bei Lieferando
Zum Gutschein
bis 09.05.2024+ bis zu 1,5% Cashback
Sichere Dir 3€ Rabatt bei Lieferando
Zum Gutschein
bis 09.05.2024+ bis zu 1,5% Cashback -
SKL Glöckle Lotterie

 Glöckle Angebot: EURO-JOKER einen Monat kostenlos testen!
Zum Gutschein
bis 30.09.2024
Glöckle Angebot: EURO-JOKER einen Monat kostenlos testen!
Zum Gutschein
bis 30.09.2024 -
HolidayCheck

 HolidayCheck Premium: bis zu 250 € Reiseguthaben + 50% Rabatt im 1. Jahr
Zum Gutschein
bis 25.04.2037+ bis zu 25,00€ Cashback
HolidayCheck Premium: bis zu 250 € Reiseguthaben + 50% Rabatt im 1. Jahr
Zum Gutschein
bis 25.04.2037+ bis zu 25,00€ Cashback